Trong hướng dẫn lần này, bạn sẽ được học cách vẽ một chiếc môi như thật bằng Photoshop. Đây là phần vô cùng dễ dành cho người mới bắt đầu với những bước vô cùng cụ thể. Hãy thử làm cùng với GenZ nhé!
Trước tiên đây là hình ảnh mẫu chúng ta sẽ sử dụng như tài liệu tham khảo cho bài lần này.

Xem thêm: Cách Tạo Nghệ Thuật Thị Giác “Drift In Space” Trong Photoshop
Bước 1:
Hãy mở Photoshop đi đến File => New để tạo một file mới. Trong Dialog box bạn cài đặt:
- Width and Height: 850 Pixels
- Resolution: 300 Pixels/inch
Sau đó, bạn tô toàn bộ background bằng màu da người, bạn nên chọn màu cho phần foreground có liên quan với nhau (GenZ đã chọn màu #dfc6b3), nhấn tổ hợp Alt và Backspace.
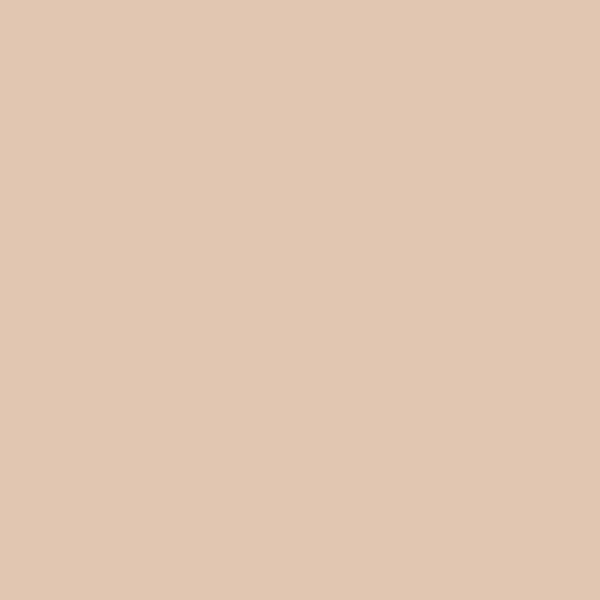
Bước 2:
Chúng ta sẽ tạo một layer mới trong Photoshop và sẽ vẽ phác thảo trên layer đó. Chọn Brush từ Tools panel (hoặc sử dụng phím tắt B), GenZ đã lựa chọn Brush Shape Dynamics and Transfer trong khi vẽ phác thảo. Bạn cũng có thế cài đặt như vậy trong Brush Panel (bạn có thể mở nó bằng phím F5).
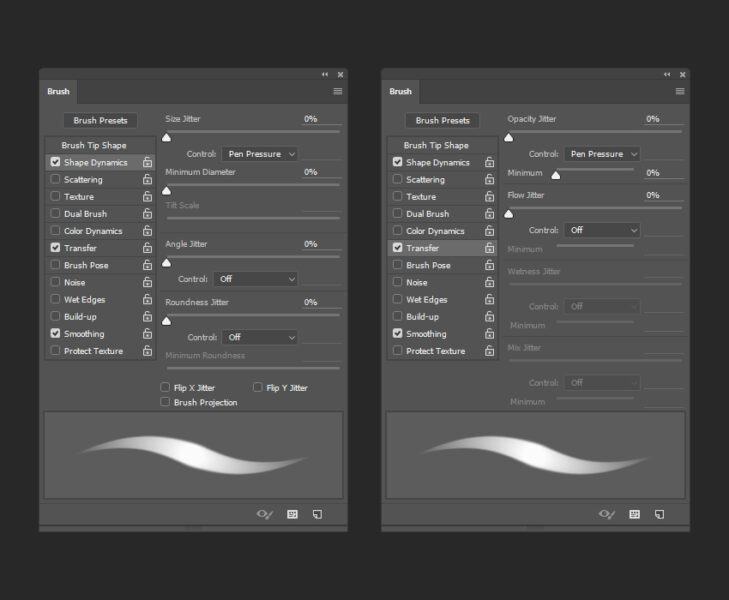
Đầu tiên chúng ta sẽ vẽ các đường nét mô phỏng để nắm được những đường cơ bản, sau đó mới trở nên rõ và cụ thể hơn.
Phần môi trên có thể được tưởng tượng là có 3 hình vẽ cơ bản ở giữa nó (nó sẽ tạo ra một hình vòng cung) và hai hình vẽ khác ở bên cạnh nó. Môi dưới có thể được hiểu như 2 hình vẽ đặt ở trung tâm (thường có một nếp gấp có thể nhìn thấy điểm tiếp xúc của chúng ngay ở môi dưới).
Không chỉ lặp lại những đường viền bạn đang vẽ, bạn có thể hiểu và thay đổi diện tích môi. Ban đầu, GenZ vẽ các hình này là hình elip và hình tròn – những kiểu hình học rất đơn giản.
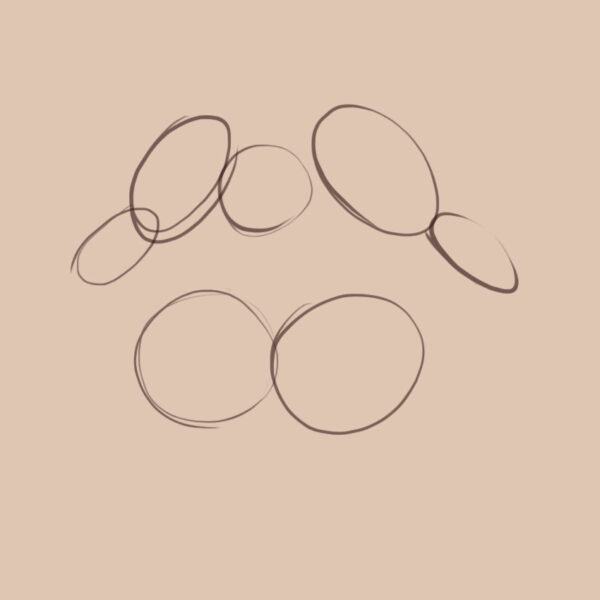
Chúng ta sẽ vẽ phác thảo đôi môi dựa trên các hình tròn và hình elip lúc nãy.
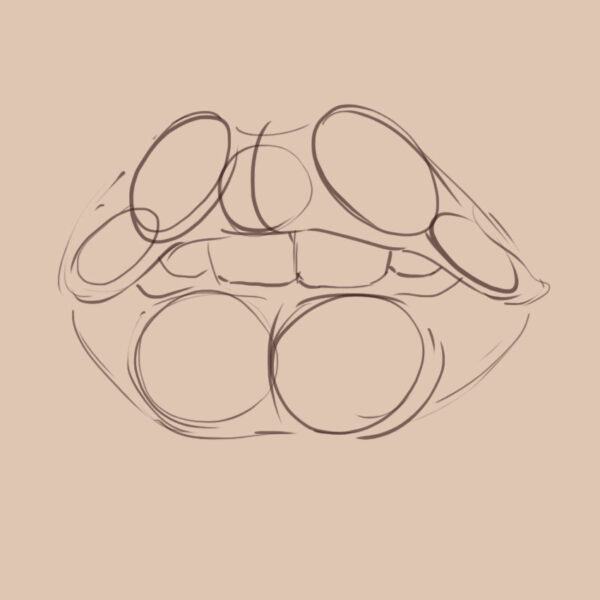
Bạn có thể xóa các đường vẽ phụ ở bước này.
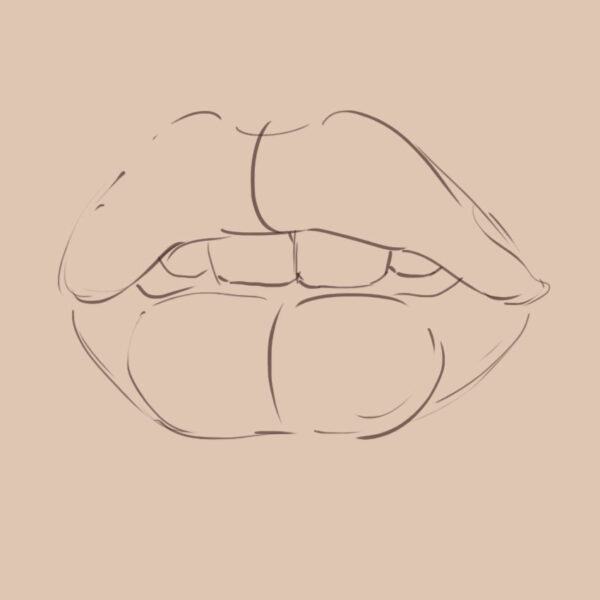
Bước 3:
Bạn tạo một layer mới ngay dưới layer phác thảo trong Layers Panel bằng việc kéo nó. Chúng ta tiếp hành vẽ phần môi dưới ngay layer này. Sử dụng một brush tròn chuẩn, nhưng làm thay đổi hardness brush, để hiển thị ranh giới giữa độ cứng và độ mềm. Cài đặt Brush hardness ở Brush Panel. Đi đến Brush Tip Shape trong Photoshop để điều chỉnh Hardness mà bạn cần.

Phần bên trong của môi sẽ có độ cứng, trong khi phần viền môi sẽ mềm hơn. Để bạn có cái nhìn rõ hơn GenZ sẽ tạm thời ẩn bản phác thảo như hình được hiển thị dưới đây.

Chúng ta sẽ tạo một layer mới cho phần môi trên và vẽ nó như cách chúng ta vẽ môi trên, chỉ cần thay đổi độ Hardness của Brush.

Bạn hãy lưu ý rằng, vẽ phần môi trên đậm màu hơn bởi vì ánh sáng từ phía dưới sẽ tạo cảm giác môi trên tối màu hơn.
Bước 4:
Bạn cũng sẽ vẽ răng hàm trên và răng hàm dưới bằng các layer riêng biệt. Bạn tô màu tối vào phần khoang miệng (màu gần với màu đen).

Bước 5:
Chúng ta thêm hình elip bằng cách tạo một layer mới trên background. Hãy chỉnh độ mềm nhất có thể (độ cứng nhất 0%) và độ trong suốt của brush chỉ một nửa, sau đó đặt nó một kích thước khá lớn. Bạn có thể nhanh chóng thay đổi độ mềm và kích thước của brush bằng các phím tắt. Để thay đổi brush size nhấn phím trái và phải, để điều chỉnh brush softness nhấn phím Shift bên trái và phím Shift bên phải.
Brush sẽ giúp bạn tránh các cạnh trở nên quá sắc nét và sự chuyển đổi của ánh sáng và bóng.
Bạn hãy chọn một màu đậm hơn một chút với phần background và đánh bóng vào 2 phần bên trái và phải của khuôn mặt. Thấy được phần cằm và đường nét của nhân trung (nhân trung là một rãnh dọc nằm giữa mũi và môi trên).
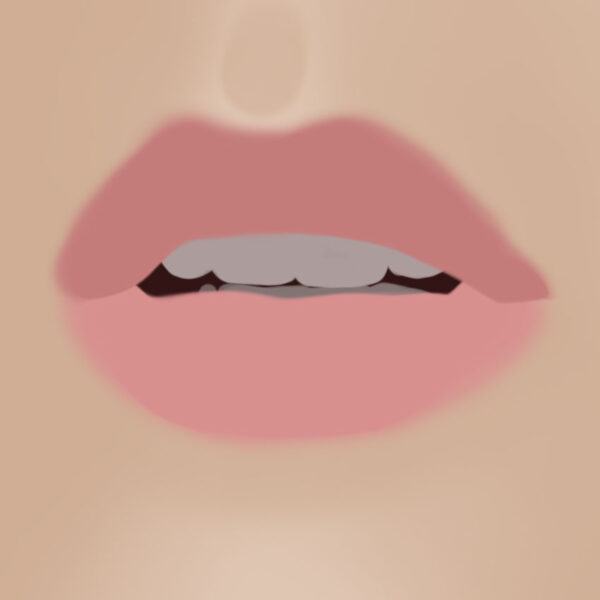
Tiếp tục với các diện tích hình ảnh xung quanh miệng, tiến hành làm việc với các màu sáng. Bạn hãy đánh Highlight ở giữa cằm, viền môi trên, thêm một chút bắt sáng ở khóe miệng.
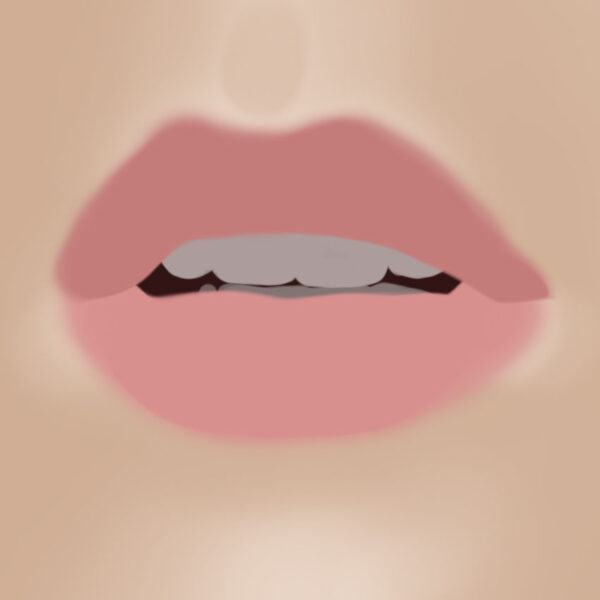
Bước 6:
Bạn chọn một màu tối hơn và tô xuống môi dưới tạo phần bóng cho môi.
Sử dụng các sắc thái của màu xám và nâu (gần với màu cam và đỏ). Và cũng thêm các chi tiết hơn cho phần nhân trung.

Bước 7:
Bạn cũng có thể thêm phần sáng nhẹ cho khóe môi (với màu mà bạn đã dùng để vẽ môi) để làm mềm phần đường viền giữa da và môi.
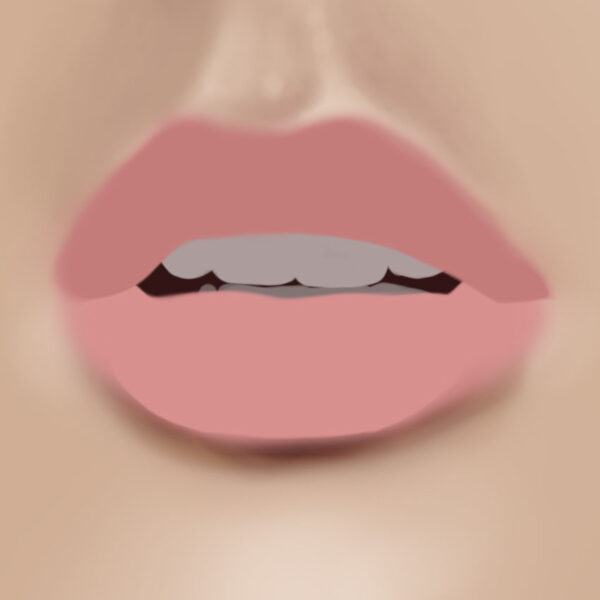
Bước 8:
Để bắt đầu chuyển qua phần layer môi trên trong Layers Panel của Photoshop, nhấn tổ hợp phím Shift + Ctrl + N (hoặc Layer > New > Layer). Trên cửa sổ máy tính sẽ xuất hiện một checkbox “Use Previous Layer to Create Clipping Mask” và nhấn OK.
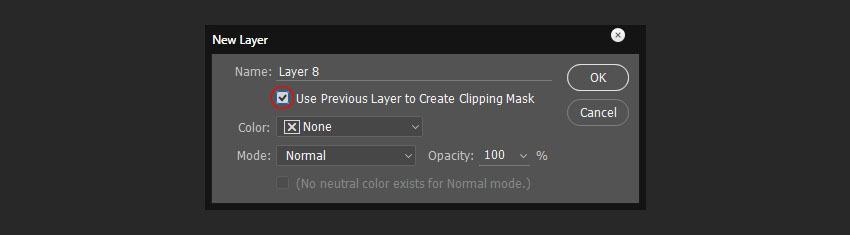
Bây giờ mọi thứ chúng ta đã vẽ trên layer này sẽ bị đóng khung bởi các đường viền của layer chính.
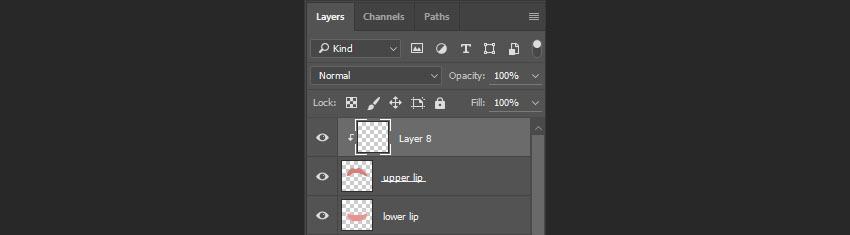
Vì vậy, GenZ sẽ chia các thao tác của mình thành từng giai đoạn, chúng ta đã tập trung vào form từ ban đầu nên sẽ không có gì phải lo lắng cả. Chúng ta có thể quay lại form layer và chỉnh sửa bất kỳ lúc nào nếu cần.
Phần tối nhất là vùng dưới của môi. Tiếp tục sử dụng brush để làm tối vùng này.
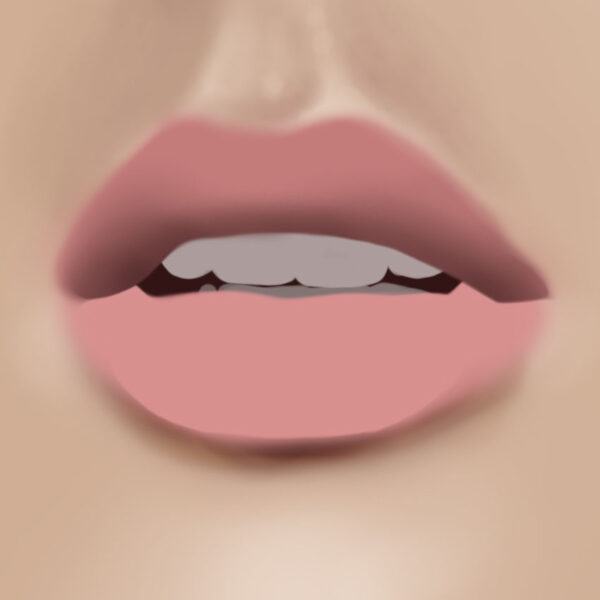
Tương tự phần môi trên, tạo một lớp cắt cho môi dưới và làm đậm viền môi dưới lên.
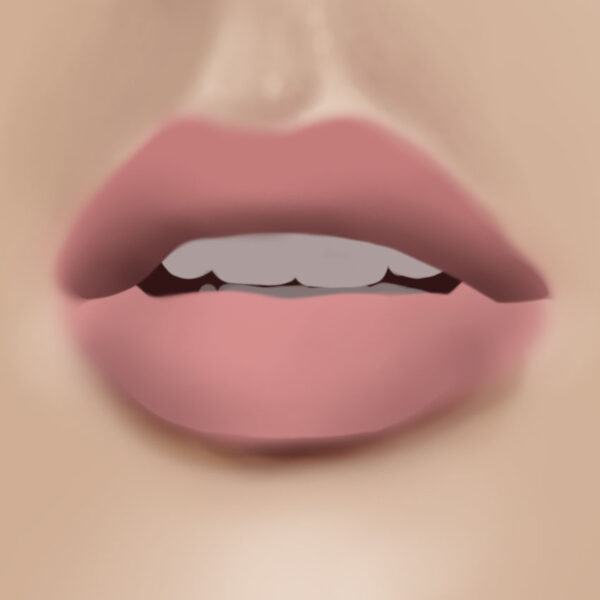
Bước 9:
Phần bóng có vẻ hơi đơn điệu, bạn hãy sửa chúng bằng cách thêm màu vào. Chọn một màu hơi đỏ hoặc thậm chí là màu ginger (GenZ đã lựa chọn #911a16) và dùng Transparent Brush. GenZ rất thích sử dụng brush – nó cho phép bạn vẽ theo một kỹ thuật làm láng (layer trước đó sẽ sáng qua layer mới, tạo ra được một hỗn hợp màu sắc rất mịn).

Bước 10:
Chúng ta đang làm việc với các màu sáng. Hãy tạo một layer clipped mới cho môi trên và làm sáng đường viền của môi trên như hình hiển thị dưới đây.

GenZ đã sử dụng màu gần nhất với màu da cho phần trung tâm và thêm màu xám cho các cạnh xung quanh.
Sự phản chiếu ánh sáng nằm ở bên phải nên phần khuôn mặt bên trái sẽ bị tối hơn. Tương ứng hai bên, phần mặt bên trái sẽ được làm trung tính hơn so với bên phải.
Bạn hãy dùng eraser để tạo viền môi trông tự nhiên hơn. Sử dụng eraser như là một brush để làm mềm và mờ.

Làm tương tự cho phần môi dưới. Bạn cũng tạo một layer clipped mới vào layer với môi dưới. Sau đó highlight viền môi dưới như hình hiển thị dưới đây.
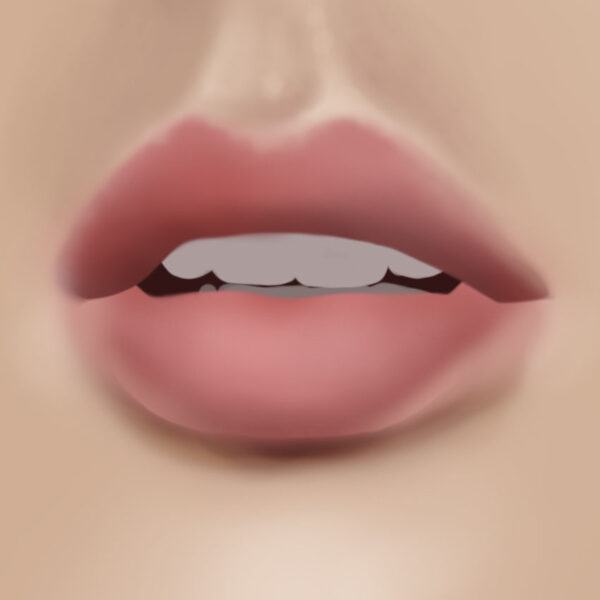
Như đã nói ở phần trên, ánh sáng bên phải sẽ sáng hơn so với bên trái.
Bạn sử dụng eraser để xóa viền môi cho tự nhiên hơn trước.

Bước 11:
Bạn hãy thêm phần sáng hơn nữa vì phần bên phải của môi trên và phần trung tâm của môi dưới là 2 nơi bắt sáng rất tốt. GenZ cũng đã làm sáng nhẹ phần bên phải của môi dưới.
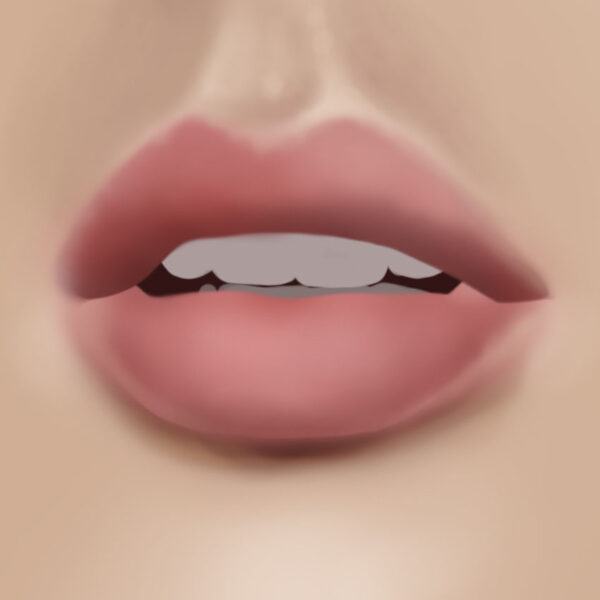
Bước 12:
Chúng ta sẽ tiến hành các thao tác điều chỉnh tone một cách chi tiết hơn. Đồng thời, sẽ bắt đầu hình thành kết cấu của môi. Để làm được bạn phải giảm kích thước của brush và điều chỉnh hardness (từ 50 – 75 percent). Và cũng tạo một số nét cho hình dạng của môi. GenZ sẽ cho bạn một lời khuyên trong khi bạn vẽ bạn có thể dùng phím Alt để chuyển sang Eyedropper Tool và chọn màu bạn mong muốn trực tiếp trong bảng vẽ.

Ở môi sẽ có rất nhiều nếp nhăn nhưng trong trường hợp chúng ta không có công cụ hỗ trợ vẽ cho nó trở nên siêu thực, bạn hãy cố gắng đơn giản hóa và tổng quan hóa chúng khi vẽ.
Tiếp tục thao tác bằng các công cụ tương tự đến khi bạn hài lòng với kết quả ấy.

Bạn hãy thật chú ý đến khu vực chính của ánh sáng và bóng tối. Ánh sáng đang chiếu phía bên phải sẽ nhận được vùng rất sáng ở phần bên phải môi trên. Vùng tối nhất nằm ở dưới cùng của môi trên, nhưng bạn cũng đừng quên sự phản xạ (phần gốc của môi trên sẽ nhạt hơn, nhưng nó sẽ không bị nhạt hơn phần bị chiếu sáng). Vùng này sẽ hiển thị rõ hơn bằng màu có độ bão hòa hơn, ngoài ra các phản xạ ánh sáng bạn nên tạo cho tinh tế. Bạn cũng có thể làm nếp gấp ở giữa môi trên và môi dưới bằng màu sáng hơn.
Xem thêm: Cách Tạo Hiệu Ứng Chuyển Động Nhòe Trong Photoshop
Bước 13:
Vẽ các góc trên layer mới trên tất cả các góc đang tồn tại. Mark chúng bằng màu tối (GenZ đã sử dụng màu mà đã tô lên vùng khoang miệng trước đó, bạn có thể chọn nó bằng Eyedropper Tool).
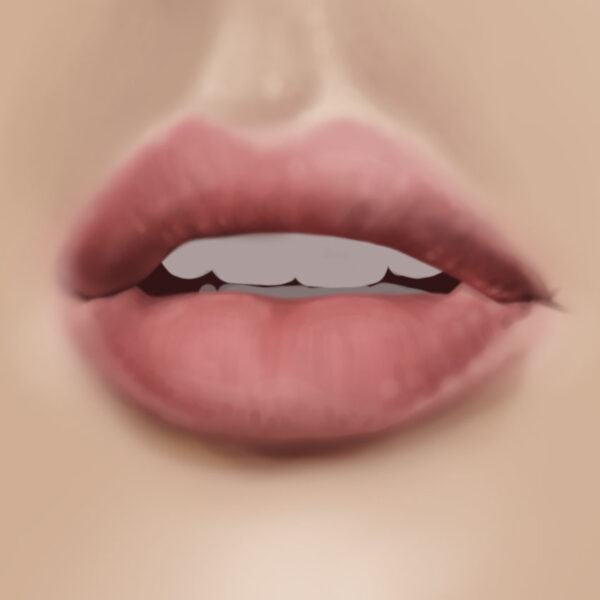
Bước 14:
Hãy bắt đầu thêm highlight. Trên layer mới bạn vẽ một điểm có màu hồng nhạt nhẹ nhàng dưới cùng của môi dưới.
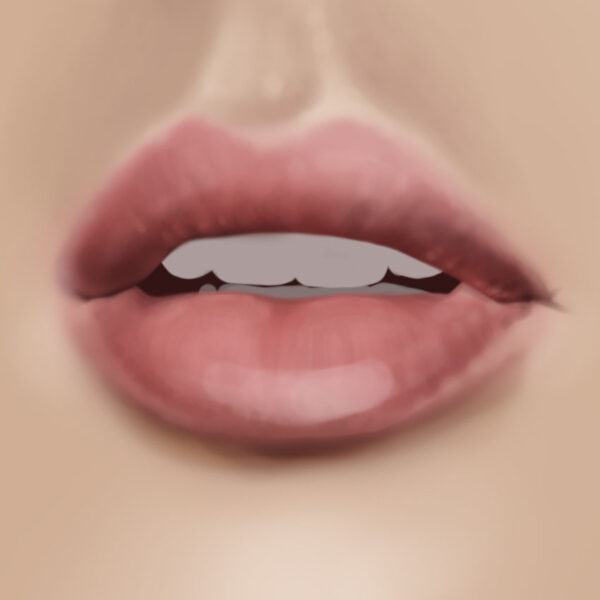
Bạn chọn công cụ soft và transparent eraser để bắt đầu vẽ các đường dọc theo viền môi để tạo các nếp nhăn trên đó.
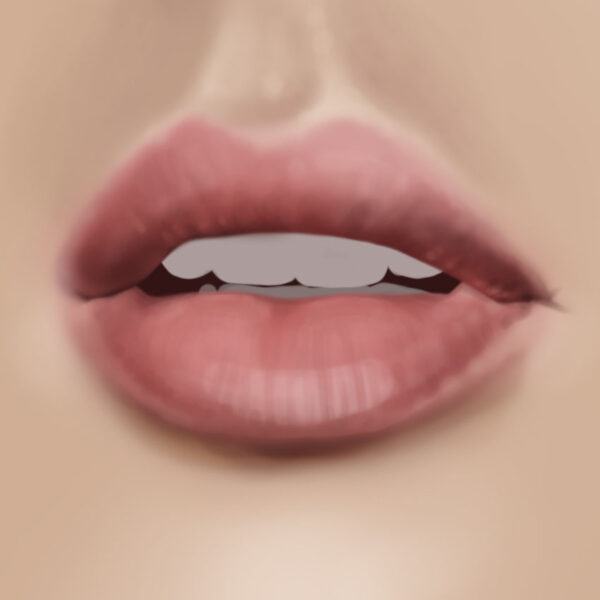
Giảm kích thước và tăng độ cứng và độ trong suốt của eraser khi bạn thêm các nếp nhăn mới.
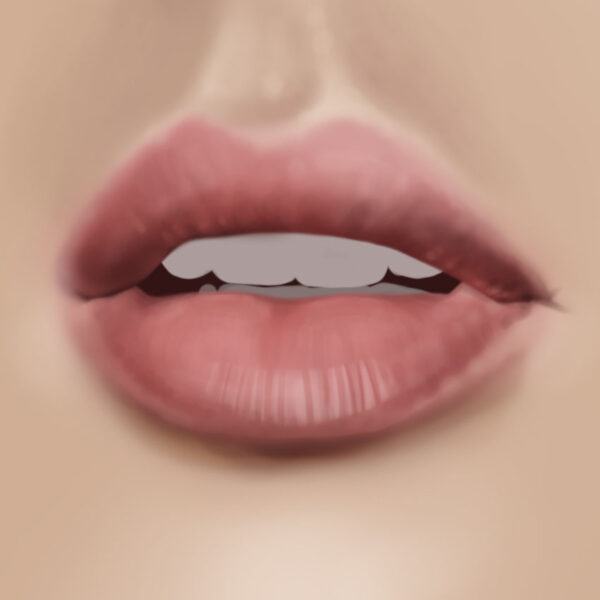
Tạo một layer mới và nhấp vào thumbnail của layer bạn vừa thao tác nhấn giữ phím Ctrl (bạn sẽ tạo được vùng chọn của highlight mà chúng ta vừa vẽ). Sử dụng một hard brush có kích thước nhỏ, chọn màu nhạt hơn so với màu bạn đã làm trước đó và bạn hãy vẽ một đường viền đè lên đường viền môi.
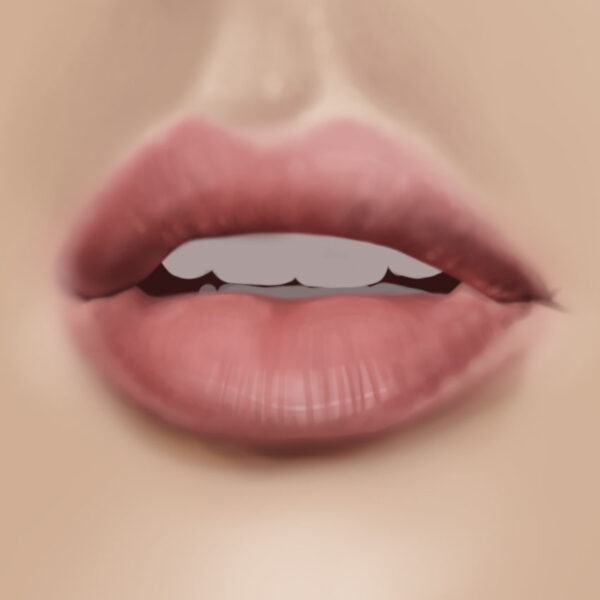
Bỏ vùng đã chọn bằng Ctrl + D. Sau đó thêm nhiều điểm highlight hơn.
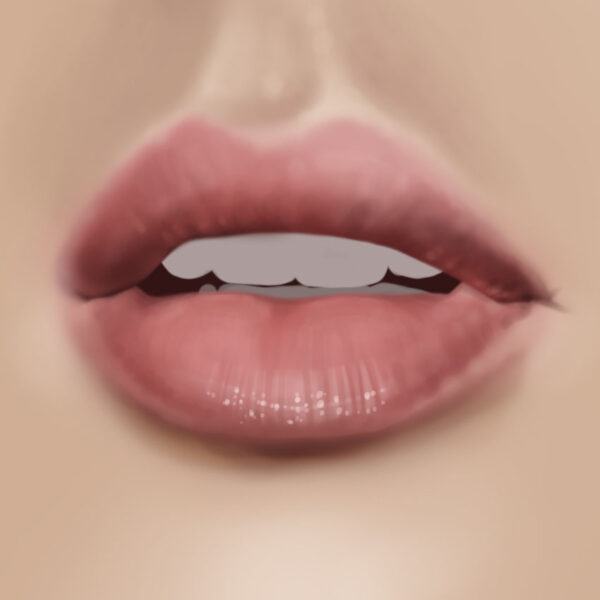
Bước 15:
Bây giờ hãy vẽ những điểm highlight chính trên môi dưới. Chúng ta sẽ dựa vào hình dạng môi khi vẽ, chừa một số khoảng trống giữa các điểm để thấy được các nếp nhăn.
GenZ đã vẽ những điểm highlight theo từng bước – GenZ đã tạo một lớp base cố định với màu hồng nhạt.
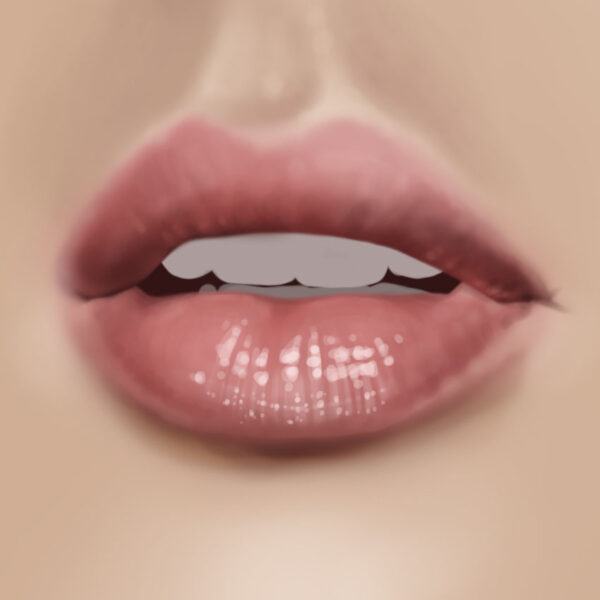
Và sau đó GenZ thêm các chi tiết bằng màu trắng.
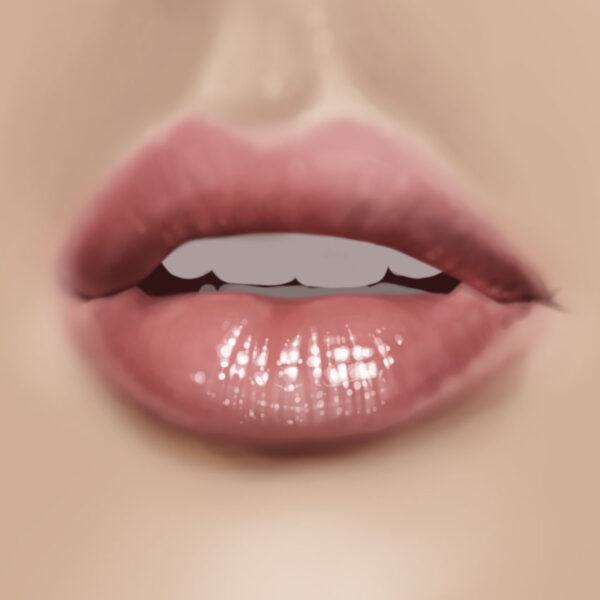
Bước 16:
Bằng cách tương tự, bạn thêm các highlight vào phần môi trên (đặt chúng vào vị trí phần ranh giới và đè lên đường viên của môi).

Chúng ta sẽ tiếp tục làm rõ kết cấu của môi bằng sự trợ giúp của highlight: hãy vẽ các nét dọc và nó sẽ mô phỏng theo chúng ta. Bạn có thể sử dụng Shape Dynamics cho bút vẽ có các đường nét phù hợp hơn với bước hướng dẫn này.

Bước 17:
Chúng ta đã thêm các highlight chính sáng nhất, bây giờ ta sẽ thêm các điểm sáng hơn nữa. Bạn chỉ cần sử dụng màu ít sáng hơn hoặc giảm độ trong suốt của layer mà bạn đã vẽ chúng, và bạn cũng sử dụng small brush để thêm các điểm sáng.

Bước 18:
Tiến hành các thao tác với hàm răng. Chúng ta sẽ bắt đầu với những chiếc răng ở hàm dưới. Chuyển đến layer của hàm răng dưới và tạo một layer clipped cho nó.
Tạo bóng xung quanh các viền môi bằng một soft brush.

Bạn hãy vẽ các điểm nối liền của răng.

Hãy thêm một chút độ sáng (chính xác là một vài nét nhỏ có thể thấy được) để tạo diện tích cho răng.

Như các bạn thấy phần răng dưới có bóng dày đặc xung quanh nên không cần phải làm chúng quá chi tiết, phần ánh sáng và bóng cũng sẽ xuất hiện không rõ.
Bước 19:
Chúng ta sẽ làm tương tự các bước cho phần răng phía trên. Sự khác biệt duy nhất ở đây là sự tương phản và độ chính xác của hình ảnh.
Vẽ phần bóng môi trên để đánh dấu diện tích của mỗi chiếc răng.

Vẽ các điểm nối liền của răng.

Thêm một chút highlight

Chúng ta đã hoàn thành và đó là tất cả những gì GenZ hướng dẫn trong bài Photoshop lần này. Hy vọng bạn sẽ thấy có ích, nếu bạn có câu hỏi hay thắc mắc nào hãy để lại bình luận cho GenZ biết nhé! GenZ sẽ giải đáp các thắc mắc của bạn một cách nhanh nhất.
Nguồn: PSD VAULT












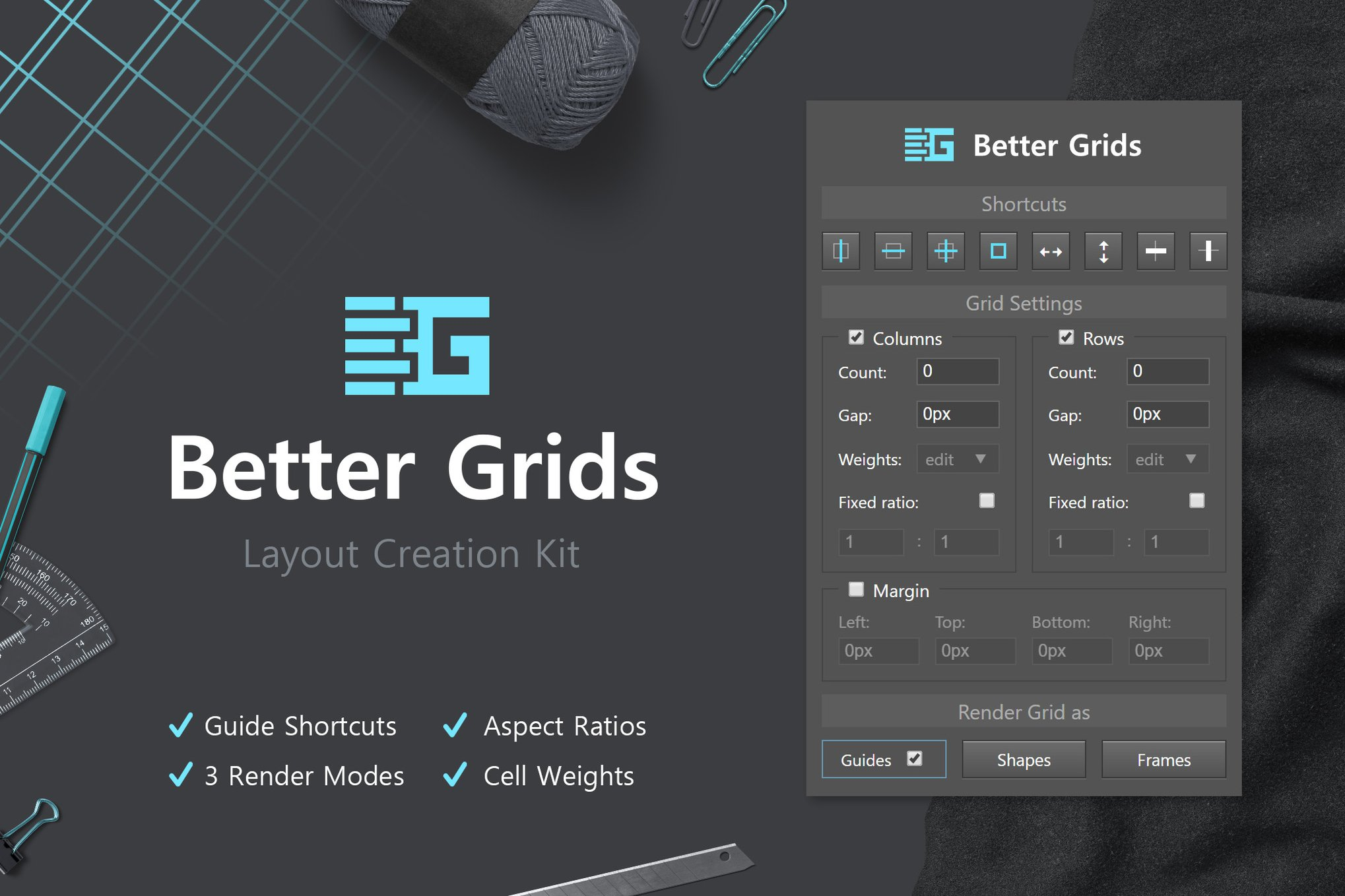













![表情[xiaojiujie]-GenZ Academy](https://genzacademy.vn/wp-content/themes/zibll/img/smilies/xiaojiujie.gif)



![[MIỄN PHÍ THƯƠNG MẠI] Font Chữ Pixel QIUU 5x5-GenZ Academy](https://genzacademy.vn/wp-content/smush-webp/2025/05/20250506180857955-675581bb56ebamc1zuf4i92612.png.webp)










暂无评论内容