Trong bài hướng dẫn này, GenZ sẽ hướng dẫn bạn tạo ra một khung cảnh đầy cổ kính với lâu đài mang đậm phong cách Nhật Bản dưới một bầu đầy tuyết rơi trong Photoshop. Kĩ năng chính chúng ta sử dụng trong bài lần này là sử dụng các layer để điều chỉnh hình ảnh.
Phần khó trong bài hướng dẫn chính là phần trung gian của hình ảnh.
Đầu tiên bạn sẽ tải những hình ảnh dưới đây để cùng GenZ bắt đầu thực hiện bài hướng dẫn này nhé.
Chúng ta sẽ bắt đầu thôi!
Xem thêm: Hướng Dẫn Tạo Khung Cảnh Hoàng Hôn Trong Photoshop
Bước 1: Tạo một file mới
Bạn hãy tạo một file mới kích thước là 1440px – 800px với background là nền đen bằng cách Từ giao diện làm việc chính của photoshop bạn vào menu File -> New (Ctrl +N) Sau đó hãy tiếp tục tải hình ảnh những vân đá vào Photoshop, bạn chọn một vị trí trên hình và dán vào file mà bạn mới vừa tạo.
Hãy đặt vị trí của vân đá ở phía dưới cùng của nền, sử dụng Perspective trong công cụ chuyển đổi và thêm Perspective cho nó.
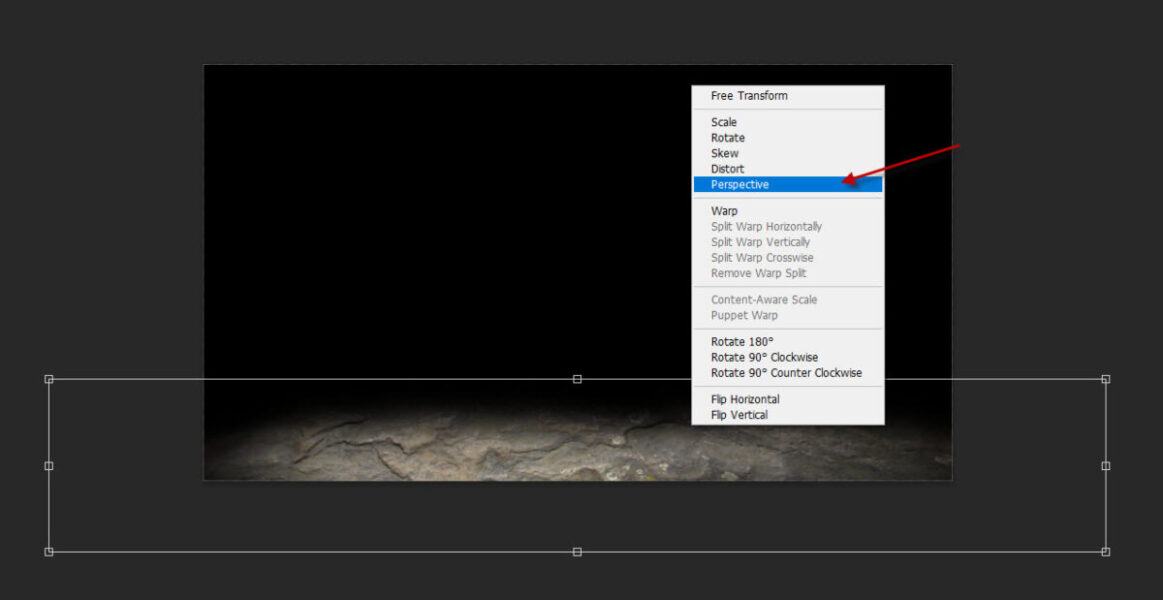
Bạn sử dụng Soft eraser để bắt đầu làm mờ phần phía trên cùng của đá như hình hiển thị dưới đây.

Chúng ta đi đến Layer hiệu ứng đây là công cụ dùng để thay đổi, chỉnh sửa độ, tone màu… cho hình ảnh mà không áp trực tiếp lên hình ảnh. Chúng ta sẽ sử dụng để chỉnh sửa layer phía trên cùng xung quanh lớp đá như các hình hướng dẫn sau.
Black and White
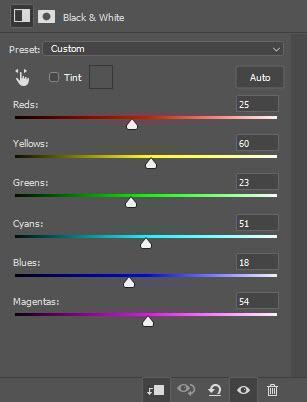
Levels để cân chỉnh ánh sáng và màu sắc của hình ảnh. Thông qua các vùng sáng, tối và trung tính
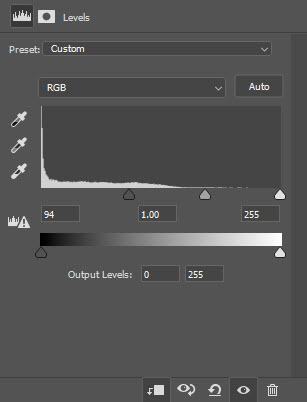
Sử dụng Cloud Brush để tạo hiệu ứng mây mờ ảo xung quanh phần nền.

Bước 2: Xử lý hình ảnh kết cấu đá
Chúng ta thêm hình ảnh kết cấu đá và đặt nó ở phía góc bên phải. Bạn tải hình ảnh kết cấu đá vào Photoshop và chọn vị trí mà Genz đã khoanh bằng dấu trong đỏ dưới hình đây.
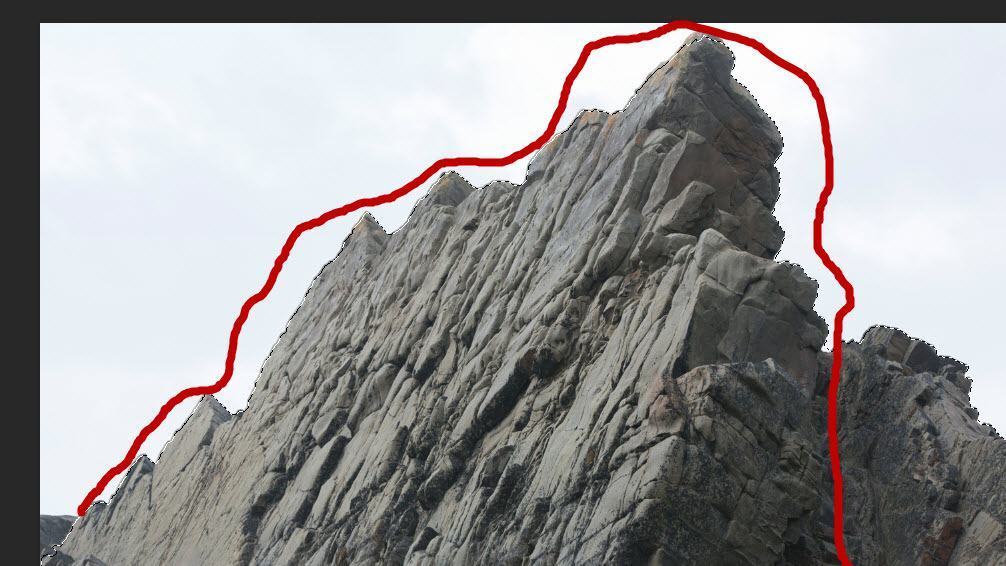
Bạn dán phần đã chọn vào phần nền đang thao tác của mình và đặt vào góc bên phải, sử dụng công cụ Free Transform để làm giảm kích thước lại. Bạn dùng Soft Eraser để làm mờ các cạnh bên trái và phần trên của đá và blend nó hòa vào xung quanh.
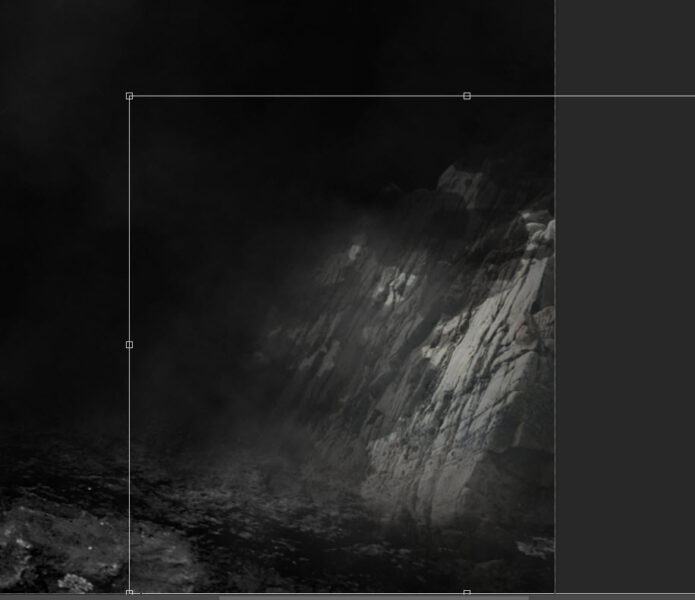
Chúng ta chỉnh sửa lại một chút màu sắc và mức độ.
Black and White
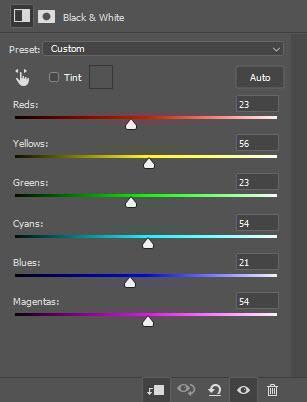
Levels
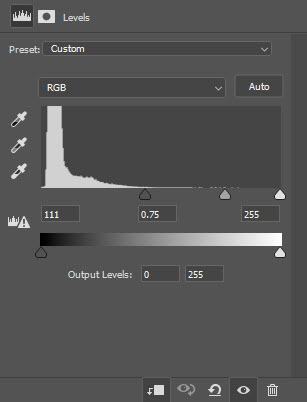
Và chúng ta sẽ có được hiệu ứng hình ảnh như sau:

Bước 3: Xử lý hình ảnh lâu đài Nhật Bản
Bạn tải hình ảnh lâu đài Nhật Bản vào Photoshop. Hãy chọn một tòa lâu đài lớn và dán vào phần document của mình, lật cái layer mới này theo chiều ngang bằng Flip Horizontal.
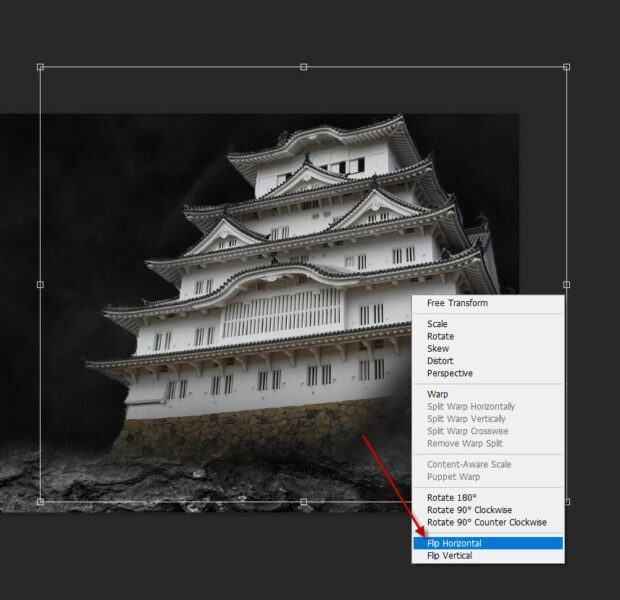
GenZ sẽ thêm một vài vết nứt và tạo hiệu ứng bụi xung quanh để làm lâu đài trông cũ hơn. Để làm được điều đó, chúng ta thêm một layer lên layer của tòa lâu đài, sử dụng Custom Crack Brush hoặc Dirt Brush để tô lên layer và sẽ được một hiệu ứng như vậy.
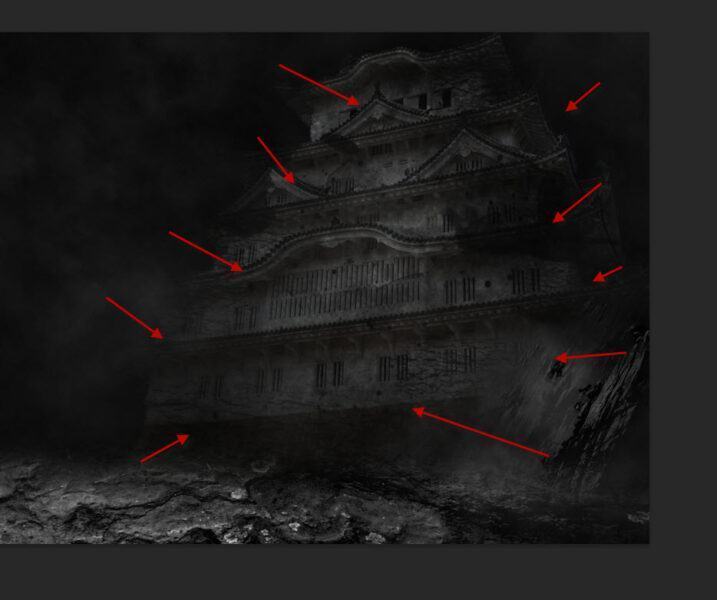
Bạn đi đến Adjustment Layers để chỉnh sửa layer của phần lâu đài.
Black and White
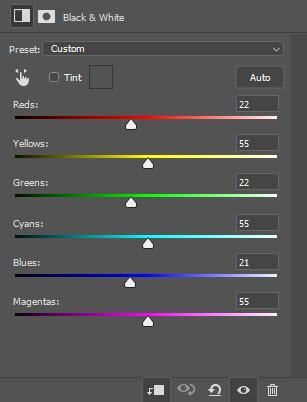
Curves để cân chỉnh ánh sáng và màu sắc của hình ảnh
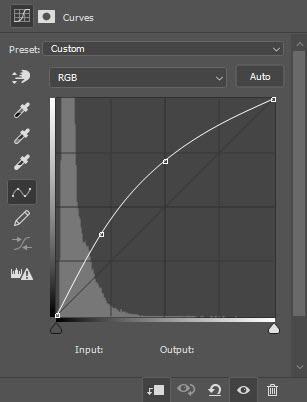
Và đây là hình ảnh của chúng ta sau khi thêm các hiệu ứng.

Xem thêm: Cách Chỉnh Sửa Cảnh Đêm Trong Photoshop
Bước 4: Xử lý hình ảnh con đường Nhật Bản
Bạn sẽ tải hình ảnh một con đường ở Nhật Bản vào Photoshop, chọn vị trí con đường trên hình ảnh.

Hãy đặt vùng bạn đã chọn ở góc bên trái dưới cùng.

Chỉnh sửa Adjustment Layers cho layer của con đường.
Black and White
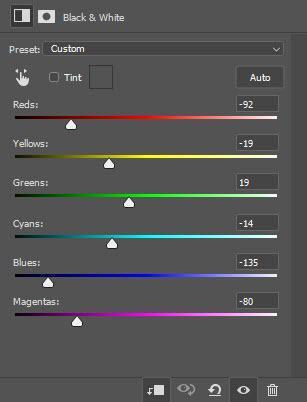
Levels
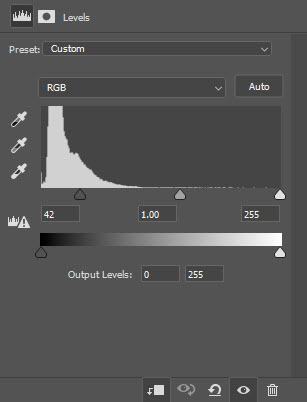
Bước 5: Xử lý hình ảnh trăng tròn
Chúng ta sẽ thêm trăng tròn vào phần nền còn trống, đặt nó vào vị trí như hình hiển thị dưới đây.

Bạn hãy đặt Blend Mode thành “Screen” cho phần layer mặt trăng.
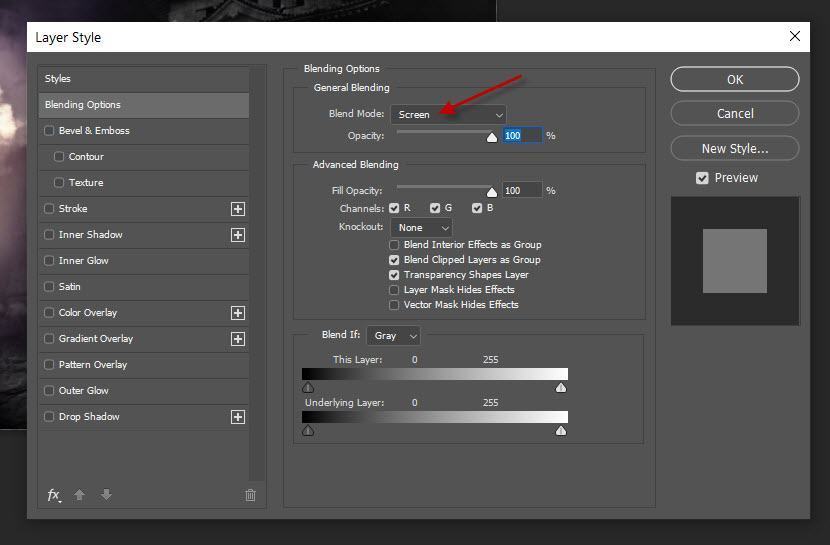
Tiếp theo bạn dùng Snow Brush để tạo hiệu ứng tuyết rơi ở xung quanh.

GenZ đã điều chỉnh hình ảnh của mình để hình ảnh chuyển sang màu xanh lam, như vậy sẽ tăng cảm giác lạnh cho bức hình vào mùa đông, Layer hiệu chỉnh màu mà GenZ sử dụng gồm.
- Color Balance
- Select Colour
Và đây là kết quả cuối cùng của chúng ta.

Đó là tất cả những gì GenZ hướng dẫn cho bạn trong bài lần này. Hy vọng bạn sẽ thấy có ích, nếu bạn có câu hỏi hay thắc mắc nào hãy để lại bình luận cho GenZ biết nhé! GenZ sẽ giải đáp các thắc mắc của bạn một cách nhanh nhất.
Nguồn: PSD VAULT





























![[MIỄN PHÍ THƯƠNG MẠI] Font Chữ Pixel QIUU 5x5-GenZ Academy](https://genzacademy.vn/wp-content/smush-webp/2025/05/20250506180857955-675581bb56ebamc1zuf4i92612.png.webp)










暂无评论内容