Tất cả chúng ta đều biết nó có thể gây khó chịu như thế nào khi máy tính bị đóng băng, và một trong những vấn đề khó chịu nhất có thể xảy ra khi Photoshop bị đóng băng là không thể đóng chương trình làm việc.
Cho dù xuất hiện dòng thông báo ‘the document wil close after saving has complete’ khi bạn cố gắng đóng tệp hoặc chương trình, hay chỉ đơn giản là không hiển thị gì và vừa bị đóng băng hoàn toàn. Genz sẽ giới thiệu cho bạn một số giải pháp mà bạn có thể thử đấy!
Nếu bạn đang làm việc trên máy tính hoạt động trên hệ điều hành macOS, bạn có thể tắt chương trình trong Cửa sổ Force Quit trên thiết bị của mình và nếu bạn đang sử dụng máy tính Windows, bạn có thể vào Task Manager để kết thúc tác vụ liên quan đến Photoshop.
Lưu ý rằng nếu bạn chưa lưu tài liệu của mình, bạn chắc chắn nên lưu phiên bản cập nhật của tệp trước khi đóng chương trình bằng cách đi tới File > Save. Nếu không, bạn có thể lãng phí công sức của mình trước đó. Để làm rõ, đừng thử các kỹ thuật này trước khi lưu tệp Photoshop của bạn trừ khi bạn sẵn sàng đánh mất tiến trình bạn đã thực hiện trên thiết kế kể từ lần cuối bạn lưu nó.
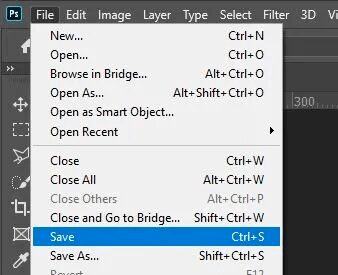
Vì vậy, chúng ta hãy xem xét kỹ hơn các giải pháp này!
Hai giải pháp cho người dùng Mac
Đối với những người làm việc trên thiết bị Mac, các giải pháp tiềm năng đều liên quan đến việc sử dụng lệnh Force Quit. Lệnh này có thể được sử dụng như một cách thay thế để tắt bất kỳ chương trình nào, không chỉ Photoshop.
1. ‘Force Quit’ mọi chương trình khác
Một lý do phổ biến khiến bạn không thể đóng Photoshop là do bộ nhớ trên máy tính của bạn đã đầy – thiết bị về cơ bản bị quá tải bởi số lượng tác vụ phải thực hiện. Vì vậy, bạn có thể xóa bộ nhớ một chút bằng cách bỏ các tác vụ nền không cần thiết. Điều này sẽ giải phóng thêm bộ nhớ cho Photoshop, cho phép máy tính tập trung vào một tác vụ duy nhất là đóng chương trình.
Vì vậy, kỹ thuật đầu tiên liên quan đến ‘buộc thoát’ mọi chương trình khác ngoài Photoshop. Nếu bạn vẫn cần mở các chương trình khác vì bất kỳ lý do gì, thì bạn chỉ có thể ‘buộc thoát’ các chương trình không cần thiết và giữ lại những chương trình bạn cần mở.
Để thực hiện việc này, hãy truy cập Force Quit Application – Ứng dụng Buộc thoát bằng cách nhấn Cmd + Optn + Escape.
Trong cửa sổ mở ra, bạn có thể tiếp tục và nhấp vào Force Quit cho bất kỳ chương trình không cần thiết nào. Bạn sẽ thấy kết quả đặc biệt đáng kể nếu thoát khỏi các ứng dụng đang thực hiện các hành động tốn nhiều bộ nhớ. Tất nhiên, trước tiên hãy đảm bảo rằng bạn đã lưu tất cả công việc của mình từ các tệp khác mà bạn đang đóng để không bị mất bất cứ thứ gì quan trọng.
Khi bạn đã thực hiện xong việc này, bạn có thể thử đóng Photoshop như bình thường trở lại. Nếu nó vẫn không hoạt động, sau đó bạn có thể thử giải pháp tiếp theo!
2. ‘Force Quit’ Photoshop
Nếu việc buộc các chương trình khác đóng không làm giảm bộ nhớ đủ để Photoshop đóng lại như bình thường, thì bạn có thể buộc chính Photoshop đóng lại.
Để thực hiện việc này, hãy đảm bảo rằng bạn đã lưu các tệp đang mở trong chương trình, sau đó nhấn và giữ phím Optn trên bàn phím trong khi nhấp vào biểu tượng Photoshop trên thanh công cụ. Kết quả là xuất hiện menu, hãy nhấp vào Force Quit .
Ngoài ra, bạn có thể hiển thị Force Quit Application bằng cách sử dụng phương pháp tương tự như trước đây (nhấn Cmd + Optn + Escape trên bàn phím của bạn), sau đó nhấp vào Force Quit bên cạnh Photoshop.
Hy vọng rằng bạn sẽ nhận thấy rằng Photoshop cuối cùng đã đóng cửa!
Hai giải pháp cho người dùng Windows
Nếu bạn đang làm việc trên thiết bị Windows, thì các kỹ thuật bạn có thể sử dụng để đóng Photoshop xoay quanh các nguyên tắc tương tự: nếu không có đủ bộ nhớ để máy tính thực hiện hành động tắt chương trình, thì nó sẽ không thể làm điều đó.
Vì vậy, chúng ta hãy khám phá hai giải pháp tiềm năng hy vọng sẽ cho phép bạn đóng Photoshop!
1. Kết thúc mọi nhiệm vụ khác ngoài nhiệm vụ liên quan đến Photoshop trong Task Manager
Phương pháp đầu tiên mà chúng mình sẽ giới thiệu qua rất giống với giải pháp đầu tiên cung cấp cho người dùng Mac. Nó liên quan đến việc kết thúc mọi tác vụ ở chế độ nền để giải phóng đủ bộ nhớ cho máy tính tập trung vào việc đóng Photoshop.
Hãy bắt đầu bằng cách tìm kiếm chương trình Task Manager trên thiết bị . Nhấp vào ứng dụng xuất hiện sau quá trình tìm kiếm để mở ứng dụng đó.
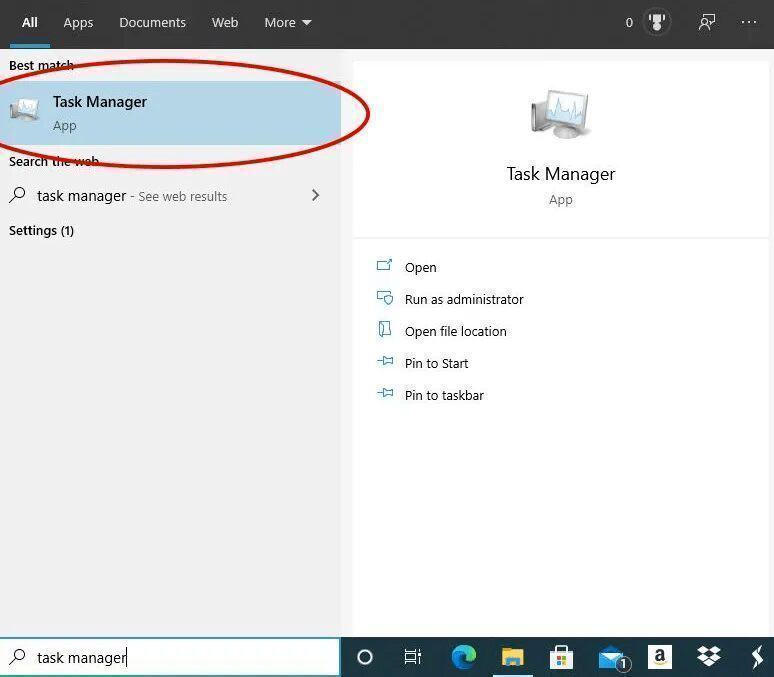
Khi cửa sổ mở ra, chỉ cần cuộn qua tất cả các tác vụ hiện tại và kết thúc tất cả chúng ngoại trừ tác vụ trong Photoshop. Một lần nữa, hãy đảm bảo rằng bạn đã lưu công việc của mình trong mỗi chương trình trước khi đóng chúng.
Khi bạn đã hoàn thành tất cả các tác vụ không cần thiết, bạn có thể quay lại Photoshop và thử đóng tệp như bình thường trở lại. Đừng lo lắng nếu nó không hoạt động – kỹ thuật tiếp theo này chắc chắn sẽ giải quyết được vấn đề của bạn.
2. Kết thúc Tác vụ Photoshop trong Task Manager
Nếu kết thúc tất cả các tác vụ khác không thành công trong việc giảm bộ nhớ đủ để máy tính có thể tập trung vào việc đóng Photoshop, thì bạn có thể thử đóng Photoshop theo một cách khác, bằng cách kết thúc tác vụ trực tiếp.
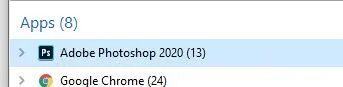
Để thực hiện việc này, hãy thao tác lại trong ứng dụng Task Manager. Đầu tiên, hãy đảm bảo rằng bạn đã lưu tệp Photoshop của mình để không bị mất bất kỳ công việc quan trọng nào. Sau đó, nhấp vào Photoshop và nhấn nút End Task ở dưới cùng bên phải của hộp thoại.
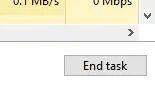
Điều này sẽ làm cho Photoshop đóng lại! Sử dụng trình quản lý tác vụ Task Manager là một thủ thuật nhanh chóng và hữu ích mà bạn có thể sử dụng mọi lúc để giải phóng máy tính hoặc giải phóng bộ nhớ.
Hy vọng rằng bạn sẽ không bao giờ phải lo lắng về vấn đề này ngay bây giờ, vì bạn đã có trong tay một giải pháp có thể đóng thành công bất kỳ ứng dụng nào trên thiết bị của mình!
Xem thêm: Tổng hợp phím tắt trên Photoshop giúp bạn chuyên nghiệp hơn (P1).
Nguồn: learn-photoshop.club.













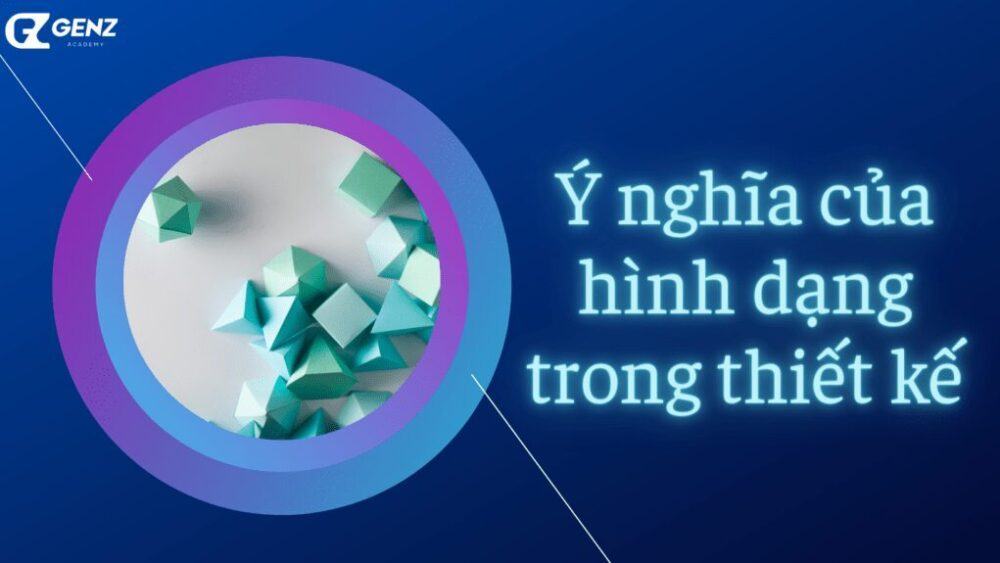


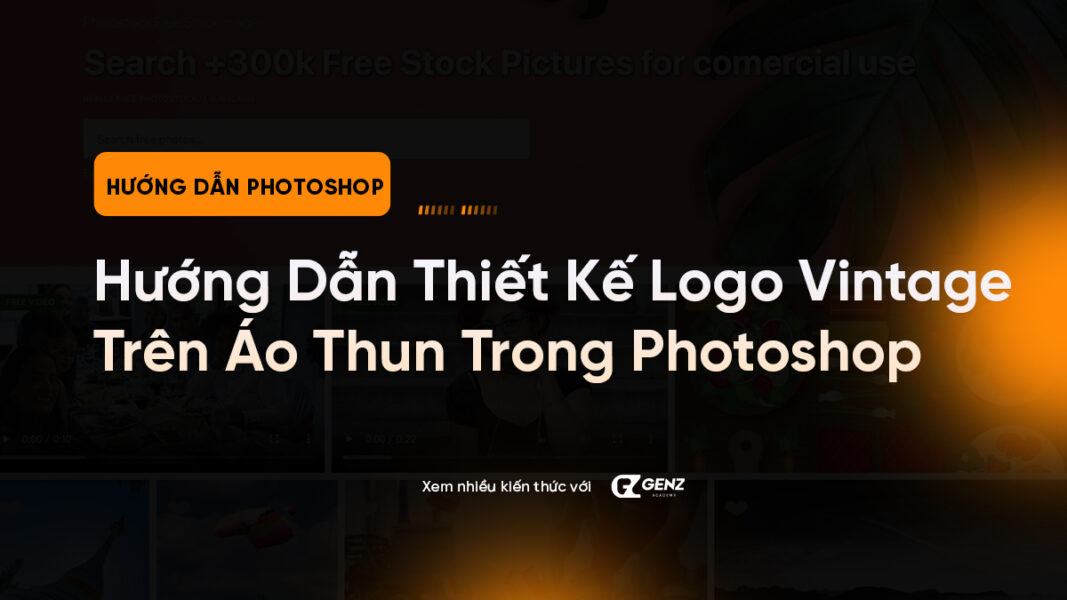



















Chưa có bình luận nào