Tùy thuộc vào những gì bạn đang sử dụng Photoshop để làm, tài liệu của bạn có thể trở nên khá lớn. Đặc biệt nếu bạn đang sử dụng các lệnh nặng về bộ nhớ hoặc làm việc trên tài liệu có độ phân giải rất cao, kích thước tài liệu Photoshop của bạn có thể tăng lên rất nhanh.
Nhưng các tài liệu lớn cuối cùng có thể gây ra một số vấn đề: chúng chiếm nhiều dung lượng trên máy tính của bạn và có thể khiến Photoshop gặp sự cố khi chúng đang được mở hoặc làm việc.
Đừng lo lắng! Có một số phương pháp khác nhau mà bạn có thể sử dụng để giảm kích thước tệp Photoshop của mình, bao gồm xóa hoặc hợp nhất các lớp, cắt tài liệu bằng canvas size (tăng giảm kích thước nền mà không phóng to hình ảnh của bạn), làm cho các lớp layer ẩn trước khi lưu tài liệu và sắp xếp các đối tượng thông minh.
Trong bài viết này, chúng ta sẽ khám phá những phương pháp này và những phương pháp khác, hướng dẫn bạn một cách chi tiết về một quy trình hy vọng sẽ cho phép bạn giảm dần kích thước tệp Photoshop của mình!
Tất nhiên, cách rõ ràng nhất để giảm kích thước tệp của bạn là giảm độ phân giải của nó, vì các tệp có chất lượng cao hơn có xu hướng có kích thước lớn hơn nhiều.
Làm thế nào để bạn giảm kích thước tệp Photoshop?
Bạn có thể giảm độ phân giải của tài liệu bằng cách tìm trên thanh công cụ phía trên màn hình, chọn Image>Image Size.
Trong hộp xuất hiện, nhập giá trị nhỏ hơn cho độ phân giải (Resolution), sau đó nhấn phím Enter trên bàn phím của bạn để xác nhận các thay đổi.
Bạn có thể sẽ nhận thấy rằng, tùy thuộc vào yếu tố mà bạn giảm độ phân giải của tài liệu, chất lượng của hình ảnh sẽ thấp hơn có thể thấy được. Khi bạn lưu tệp, bạn sẽ thấy rằng kích thước của tài liệu cuối cùng cũng nhỏ hơn rất nhiều.
Ví dụ: bằng cách giảm độ phân giải của tệp Photoshop của chúng ta từ 300 pixel/inch xuống 100 pixel/inch, chất lượng của tệp vẫn tuyệt vời – không có thiệt hại đáng kể nào đối với hình ảnh – trong khi kích thước tệp giảm đáng kể từ 134 MB xuống chỉ 20,1 MB.
Mặc dù kỹ thuật này chắc chắn làm giảm đáng kể kích thước của tệp, nhưng nó không phải là phương pháp phù hợp nhất trong hầu hết các tình huống. Trong hầu hết các trường hợp, bạn sẽ không muốn hy sinh chất lượng tài liệu của mình.
Tuy nhiên, nếu tệp của bạn quá lớn không cần thiết, việc giảm độ phân giải của tệp đi một chút có thể không tạo ra bất kỳ thay đổi đáng chú ý nào đối với chất lượng của hình ảnh. Vì vậy, phương pháp giảm kích thước tệp này đôi khi thực sự hữu ích. Tuy nhiên, nếu bạn muốn duy trì chất lượng tài liệu của mình, bạn nên tránh kỹ thuật này và đọc tiếp để khám phá các lựa chọn thay thế là gì nhé!
GIẢM TỔNG THỂ: 134 MB -> 20 MB
ẢNH HƯỞNG TRÊN FILE TẬP TIN: Không có tác động tiêu cực đến chất lượng của tệp (nhưng có thể bị giảm chất lượng trong một số trường hợp). Tính toàn vẹn của các lớp layer được bảo toàn.
Làm cách nào để giảm kích thước tệp trong Photoshop mà không làm giảm chất lượng? Bây giờ chúng ta đã xem xét một kỹ thuật có hiệu quả trong việc giảm kích thước tệp Photoshop nhưng không quá hiệu quả về mặt bảo toàn chất lượng hình ảnh, hãy xem một số cách tuyệt vời khác để giảm kích thước tệp của bạn mà không buộc bạn phải hy sinh sự xuất hiện của các thiết kế của bạn:
1. Xóa các lớp layer không cần thiết
Kỹ thuật đầu tiên và có lẽ hợp lý nhất là xóa bất kỳ lớp layer nào không ảnh hưởng đến giao diện tổng thể của file tài liệu của bạn. Ví dụ: bạn có thể có một số lớp trống nằm rải rác khắp tài liệu hoặc một số lớp bạn đã ẩn thay vì xóa chúng hoàn toàn.
Vì mỗi lớp layer mới sẽ tăng thêm kích thước tệp, nên việc xóa những lớp layer không cần thiết như thế này là một cách tiện dụng để giảm kích thước của tài liệu mà không làm thay đổi giao diện của nó.
Vì vậy, làm thế nào bạn có thể xóa các lớp layer không mong muốn? Chà, bạn có thể duyệt qua tất cả các lớp trong tài liệu của mình trong Cửa sổ Layers, được đặt theo mặc định ở góc dưới bên phải của màn hình.
Chỉ cần xác định vị trí lớp mà bạn muốn xóa và nhấp chuột phải vào nó. Từ danh sách xuất hiện, hãy chọn Delete Layer (Xóa lớp).
Nếu có nhiều lớp layer hơn bạn muốn loại bỏ, bạn có thể lặp lại quy trình cho từng lớp layer riêng lẻ.
Bạn phải suy nghĩ cẩn thận trước khi xóa hoàn toàn một lớp layer vì một khi bạn đã xóa nó, bạn không thể lấy lại nó. Bạn cũng nên đảm bảo rằng bạn không vô tình xóa bất kỳ lớp layer quan trọng nào.
Trong trường hợp của chúng ta, việc xóa một lớp layer không cần thiết khỏi tệp Photoshop cho phép chúng ta giảm kích thước tệp đi 1MB. Mặc dù đây chắc chắn không phải là mức giảm đáng kể nhất, nhưng nếu bạn muốn xóa nhiều lớp layer hơn, bạn có thể tạo ra một tài liệu nhỏ hơn đáng kể.
GIẢM TỔNG THỂ: 134 MB -> 133 MB, nhưng kích thước tệp có thể giảm đáng kể hơn nếu bạn chọn xóa nhiều lớp layer hơn .
HIỆU ỨNG TRÊN FILE TẬP TIN: Tất nhiên, bạn sẽ mất một số lớp layer, nhưng nếu chúng không cần thiết, thì điều này sẽ không ảnh hưởng quá lớn.
2. Hợp nhất các lớp layer ở bất kỳ đâu có thể
Một thủ thuật khác mà bạn có thể sử dụng để giảm kích thước của tệp liên quan đến việc hợp nhất các lớp layer. Khi bạn hợp nhất một lớp trong Photoshop, về cơ bản bạn kết hợp nội dung của mỗi lớp layer để tạo ra một lớp layer duy nhất.
Một điều cần lưu ý khi hợp nhất các layer trong Photoshop là nếu các layer đang được hợp nhất chứa vật liệu chồng lên nhau, thì các pixel ban đầu ở lớp dưới cùng sẽ bị che bởi vật liệu mới từ lớp layer được hợp nhất chồng trên nó.
Tất nhiên, đây không phải là vấn đề nếu bạn biết rằng bạn hài lòng với thành phần tài liệu của mình. Nhưng nếu bạn muốn di chuyển các phần tử trong thiết kế của mình sau này, hãy cẩn thận khi hợp nhất các lớp layer để đảm bảo rằng bạn không bị mất pixel hoặc vô tình kết hợp các layer mà bạn muốn di chuyển tương đối với nhau sau này.
Để hợp nhất các lớp layer, bạn sẽ cần phải đảm bảo rằng các layer bạn muốn hợp nhất nằm chồng lên nhau trong Cửa sổ Layers .
Khi chúng ở đúng vị trí trong ngăn xếp lớp layer, bạn có thể giữ phím Shift trên bàn phím trong khi nhấp vào các lớp bạn muốn hợp nhất để chọn chúng.
Sau đó, nhấp chuột phải vào một trong các lớp và chọn Merge Layers (Hợp nhất các Layer) từ danh sách xuất hiện.
Sau khi thực hiện điều này với khoảng 20 lớp layer trong tài liệu của mình, chúng ta đã cố gắng giảm kích thước tệp xuống 4MB. Vì vậy, kỹ thuật này không mang lại kết quả tốt nhất, nhưng hiệu ứng của nó có thể khác nhau tùy thuộc vào thuộc tính của các tệp khác nhau.
GIẢM TỔNG THỂ: 134 MB -> 130 MB
ẢNH HƯỞNG TRÊN FILE TẬP TIN: Thông thường, tác động trực quan của việc hợp nhất các layer là không đáng chú ý. Tuy nhiên, trong một số tình huống, giao diện của tác phẩm của bạn có thể thay đổi nếu bạn đang hợp nhất các lớp layer có các chế độ hòa trộn blend mode khác nhau, layer mask hoặc hiệu ứng lớp layer phức tạp. Việc hợp nhất các layer cũng có thể làm hỏng tính toàn vẹn của các lớp layer của bạn, vì vậy hãy cẩn thận khi thực hiện phương pháp này.
3. Áp dụng với bất kỳ lớp layer mask
Layer mask của Photoshop cho phép bạn chỉ định các khu vực cụ thể của lớp mà bạn muốn hiển thị và bạn muốn ẩn. Nếu bạn hài lòng với lớp layer mask trong tài liệu của mình và biết rằng bạn sẽ không cần phải chỉnh sửa chúng sau này, bạn có thể giảm kích thước tệp bằng cách áp dụng layer mask.
Áp dụng một lớp layer mask làm cho nó tồn tại vĩnh viễn – nó không thay đổi diện mạo của lớp layer. Tuy nhiên, nó chỉ kết hợp lớp layer mask và nội dung của lớp layer thành một, ẩn vĩnh viễn các vùng của lớp tương ứng với các phần màu đen của lớp layer mask trong khi vẫn giữ các vùng trắng hiển thị.
Để áp dụng layer mask trong Photoshop, bạn sẽ cần phải làm việc trong Cửa sổ layers một lần nữa. Tất cả những gì cần làm là nhấp chuột phải vào hình thu nhỏ của layer mask, được khoanh tròn bên dưới, trước khi nhấp vào Apply Layer Mask từ danh sách xuất hiện.
Chúng ta đã áp dụng tất cả các mặt nạ lớp trong tệp của mình (tổng cộng khoảng 15) và cố gắng giảm kích thước tệp xuống khoảng 16 MB. Đối với một phương pháp hoàn toàn không thay đổi diện mạo của thiết kế, phương pháp này là một lựa chọn khá hiệu quả.
GIẢM TỔNG THỂ: 134 MB -> 118 MB (sau khi đắp khoảng 15 lớp mặt nạ).
HIỆU ỨNG TRÊN FILE TẬP TIN: Không có bất kỳ hiệu ứng hình ảnh nào, nhưng việc áp dụng Layer Mask có nghĩa là nó không còn có thể chỉnh sửa hoàn toàn.
4. Thêm một lớp layer trắng vào đầu tài liệu
Các bản xem trước hình ảnh cho tài liệu Photoshop thực sự làm tăng kích thước tệp của bạn lên một lượng đáng kể. Vì vậy, nếu bạn thêm một lớp layer đơn giản ở trên cùng của ngăn xếp layer để đơn giản hóa giao diện chính của tệp, về cơ bản bạn có thể giảm kích thước tệp bằng cách làm cho bản xem trước hình ảnh ít phức tạp hơn.
Tất nhiên, điều này sẽ không thực hiện bất kỳ thay đổi vĩnh viễn nào đối với giao diện tác phẩm của bạn – khi bạn mở lại tệp PSD trong Photoshop, bạn có thể nhấp vào biểu tượng con mắt bên cạnh lớp màu trắng trên cùng để làm cho nó vô hình, để lộ bản gốc của bạn. thiết kế một lần nữa.
Để thêm một lớp layer màu trắng ở đầu tài liệu của bạn, trước tiên bạn sẽ muốn đảm bảo rằng lớp layer trên cùng hiện tại đang hoạt động vì theo mặc định, Photoshop sẽ thêm bất kỳ layer mới nào lên trên bất kỳ lớp layer nào hiện được chọn. Để thực hiện việc này, hãy cuộn lên đầu Cửa sổ Layers và nhấp vào lớp layer ở đầu danh sách.
Với lớp layer trên cùng được chọn, bạn có thể tiếp tục và nhấp vào biểu tượng New Layer ở cuối cửa sổ, được khoanh tròn trong hình bên dưới.
Với lớp mới được tạo, nhấn G trên bàn phím của bạn để chọn Công cụ Paint Bucket Tool. Ngoài ra, bạn có thể kích hoạt công cụ bằng cách nhấp vào biểu tượng thùng sơn trên thanh công cụ ở bên trái màn hình.
Với công cụ Paint Bucket Tool được chọn, tất cả những gì bạn cần làm bây giờ là chọn màu phù hợp, màu trắng, để tô màu cho lớp layer. Theo mặc định, Photoshop sẽ đặt màu nền trước và màu nền tương ứng là đen và trắng. Vì công cụ Paint Bucket Tool lấp đầy các khu vực bằng màu nền trước, chúng ta cần đặt màu nền trước là màu trắng.
Phím tắt để đặt màu nền trước thành màu trắng, bất kể màu nào hiện được chọn trong trường hợp của bạn, là nhấn D rồi nhấn X trên bàn phím của bạn.
Bây giờ bạn đã chọn màu trắng làm màu tô, bạn có thể tiếp tục và tô màu trắng cho lớp bằng cách nhấp vào bất kỳ đâu trên canvas!
Bằng cách thực hiện thay đổi nhanh chóng bằng cách thêm một lớp trắng trơn lên đầu tài liệu của mình, chúng ta đã giảm được 7MB kích thước tệp! Không tệ cho một sửa chữa nhanh chóng như vậy, phải không?
GIẢM TỔNG THỂ: 134 MB -> 127 MB
HIỆU ỨNG TRÊN FILE TẬP TIN: Không có thay đổi vĩnh viễn nào được thực hiện đối với tài liệu. Lớp layer màu trắng có thể dễ dàng ẩn hoặc hiển thị trở lại bằng cách nhấp vào biểu tượng con mắt bên cạnh lớp trong Cửa sổ Layers .
5. Cắt tài liệu theo Canvas Size
Thông thường, khi làm việc trong Photoshop, chúng ta kết thúc việc tăng kích thước của các lớp layer hoặc di chuyển chúng để mở rộng ra ngoài ranh giới của bức ảnh.
Ngay cả khi chúng không nằm trong chính canvas, bất kỳ pixel nào cũng sẽ làm tăng kích thước tệp của bạn. Và vì các khu vực nằm bên ngoài bức ảnh được Photoshop hiển thị vô hình, nên việc giữ chúng ở đó trong khi tăng thêm trọng lượng không cần thiết cho kích thước tệp là vô nghĩa.
Vì vậy, để thay đổi điều này, chúng ta có thể cắt tài liệu theo kích thước của canvas – bức ảnh, xóa mọi pixel bên ngoài. Bạn có thể đạt được điều này khá nhanh chóng bằng cách nhấn Ctrl [Win] / Cmd [Mac] + A trên bàn phím để chọn toàn bộ khu vực của ảnh.
Bạn sẽ nhận thấy rằng một đường chấm trắng di chuyển xuất hiện đánh dấu chu vi của hình ảnh, cho biết rằng toàn bộ khu vực bao quanh bởi hộp đã được chọn.
Với toàn bộ khung ảnh được chọn, tất cả những gì bạn cần làm là vào Image> Crop để xóa các vùng bên ngoài giới hạn canvas!
Đối với chúng tôi, điều này cho phép chúng tôi giảm kích thước của tài liệu Photoshop của mình xuống một mức cực kỳ đáng kể – gần 54 MB! Kết quả phụ thuộc vào số lượng phần tử tồn tại bên ngoài ranh giới của tài liệu của bạn, do đó, hiệu quả của phương pháp này có khác nhau, nhưng nó chắc chắn có tiềm năng đáng kinh ngạc.
GIẢM TỔNG THỂ: 134 MB -> 80,4 MB
HIỆU ỨNG TRÊN FILE TẬP TIN: Kỹ thuật này không ảnh hưởng đến các vùng hiển thị của tài liệu mà loại bỏ các điểm ảnh không nhìn thấy được do vị trí của chúng nằm ngoài ranh giới của khung vẽ.
6. Rasterize bất kỳ đối tượng thông minh nào
Một điều khác mà bạn có thể làm để giảm kích thước của tệp Photoshop là sắp xếp lại bất kỳ đối tượng thông minh nào. Bằng cách sắp xếp các lớp, bạn chuyển đổi chúng thành đồ họa bitmap, đây là một cách tuyệt vời để giảm lượng thông tin mà một lớp chứa và làm cho tài liệu nhỏ hơn.
Vì vậy, nếu bạn có bất kỳ đối tượng thông minh nào trong tài liệu của mình, bạn có thể sắp xếp chúng bằng cách nhấp chuột phải vào chúng trong Cửa sổ Layers và chọn Rasterize Layer từ danh sách bật lên.
Trong trường hợp của chúng ta, điều này thực sự không tạo ra bất kỳ ảnh hưởng đáng kể nào đến kích thước tệp của tài liệu – nó làm giảm kích thước khoảng 0,02 MB. Đó là bởi vì chúng ta sắp xếp các lớp có dạng hình elip đơn giản. Nếu bạn có các đối tượng thông minh lớn hơn (như hình ảnh có độ phân giải cao) hoặc một số lượng lớn các đối tượng thông minh, phương pháp này có thể hữu ích hơn.
Trước khi sắp xếp các lớp, điều quan trọng là phải suy nghĩ về việc bạn sẽ muốn chỉnh sửa các thuộc tính của đối tượng thông minh, văn bản hoặc hình dạng sau này. Khi bạn đã chuyển đổi đối tượng thành đồ họa raster, bạn không thể thay đổi lại các thuộc tính vectơ duy nhất của nó (ví dụ: phông chữ của nội dung văn bản hoặc độ cong của hình dạng).
Do đó, chỉ tập hợp các đối tượng thông minh khi bạn hoàn toàn hài lòng với vẻ ngoài và đặc tính của chúng.
GIẢM TỔNG THỂ: 134MB -> 133,98MB (sau khi phân loại năm lớp). Việc giảm kích thước có thể lớn hơn rất nhiều nếu bạn sắp xếp các đối tượng thông minh như hình ảnh độ nét cao.
HIỆU ỨNG TRÊN FILE TẬP TIN: Không có hiệu ứng hình ảnh, nhưng các lớp rasterizing sẽ vô hiệu hóa một số khả năng chỉnh sửa dành riêng cho các đối tượng thông minh.
7. Xóa các kênh không cần thiết
Các kênh có thể chiếm nhiều dung lượng, vì vậy nếu chúng không còn cần thiết trong dự án của bạn, bạn nên xóa chúng đi.
Bạn có thể xóa các kênh trong Cửa sổ Channels, thường nằm ở dưới cùng bên phải của màn hình và có thể được mở bằng cách nhấp vào tiêu đề Channels như được hiển thị bên dưới.
Để xóa một kênh trong cửa sổ này, hãy nhấp vào kênh đó và giữ phím chuột trong khi kéo kênh đó đến biểu tượng thùng rác ở cuối bảng điều khiển, thả ra khi kênh đó di chuột qua.
Giống như phương pháp trước, kỹ thuật này không hiệu quả nhất, làm giảm kích thước tệp xuống dưới 1 MB. Nhưng nếu bạn đang làm việc với một tài liệu chứa nhiều kênh không cần thiết, thì công nghệ này có thể mang lại hiệu quả cao.
GIẢM TỔNG THỂ: 134MB -> 133MB (do xóa một kênh). Mức giảm này có thể đáng kể hơn nếu bạn xóa nhiều kênh.
HIỆU ỨNG TRÊN FILE TẬP TIN: Trong trường hợp này, phương pháp này không có bất kỳ tác động trực quan tiêu cực nào đến tệp của chúng ta.
8: Ẩn tất cả các lớp layer trước khi lưu
Có lẽ đáng ngạc nhiên, kỹ thuật bạn có thể sử dụng để giảm kích thước của tệp Photoshop là làm cho tất cả các lớp layer trong tài liệu của bạn ẩn trước khi lưu nó.
Điều quan trọng cần lưu ý ở đây là nếu bạn đang làm việc với một tài liệu mà bạn phải làm cho một số lớp layer nhất định trở nên vô hình và một số lớp nhất định có thể nhìn thấy được, bạn nên lưu ý nhớ những lớp layer nào ban đầu là vô hình. Nếu không, khi bạn quay lại tệp và hiển thị lại các layer sau khi lưu nó, bạn có thể vô tình hiển thị một lớp được cho là bị ẩn, điều này có thể ảnh hưởng tiêu cực đến giao diện của tác phẩm của bạn.
Để ẩn tất cả các layer trong tài liệu của bạn, một lần nữa, bạn cần phải làm việc trong Cửa sổ Layer . Tất cả những gì bạn cần làm là dần dần cuộn qua tất cả các lớp của bạn và nhấp vào biểu tượng con mắt ở bên trái của mỗi lớp để làm cho tất cả chúng vô hình.
Khi tất cả các lớp layer đều ẩn, bạn sẽ thấy rằng tất cả các biểu tượng con mắt bên cạnh các lớp đã biến mất, cho biết rằng các lớp đã bị ẩn đi.
Bằng cách làm theo quy trình này, chúng ta có thể giảm kích thước tệp của mình xuống khoảng 7MB. Xem xét phương pháp này không thực hiện bất kỳ thay đổi vĩnh viễn nào đối với tài liệu, 7MB là một mức giảm đáng kể!
GIẢM TỔNG THỂ: 134 MB -> 127 MB
HIỆU ỨNG TRÊN TẬP TIN: Kỹ thuật này không áp dụng các thay đổi vĩnh viễn đối với tệp. Bạn có thể hiển thị lại tất cả các lớp layer khi mở tài liệu vào lần sau.
9. Làm phẳng tài liệu
Một phương pháp cực kỳ hiệu quả trong việc giảm kích thước của tệp Photoshop là làm phẳng tài liệu. Chức năng này tương tự như hợp nhất các lớp layer, ngoại trừ nó kết hợp mọi lớp đơn lẻ trong tài liệu để tạo ra một hình ảnh phẳng.
Mặc dù nó sẽ không thay đổi giao diện của tệp, nhưng kỹ thuật này khá phá hoại. Khi tất cả các lớp của bạn đã được hợp nhất thành một, việc chỉnh sửa các thành phần riêng lẻ của tài liệu sẽ trở nên khó khăn hơn đáng kể. Vì lý do này, bạn nên suy nghĩ thật kỹ trước khi làm phẳng tệp.
Tuy nhiên, nếu bạn hài lòng khi làm như vậy, bạn có thể san phẳng tất cả các lớp layer trong tài liệu của mình thành một lớp duy nhất bằng cách nhấp chuột phải vào bất kỳ lớp nào trong Cửa sổ Layers và chọn Flatten Image (Làm phẳng Hình ảnh) từ danh sách xuất hiện.
Bằng cách nhìn vào Cửa sổ Layers sau đó, bạn sẽ nhận thấy rằng tài liệu bây giờ chỉ chứa một lớp, điều này thực sự có lợi cho kích thước tệp. Rõ ràng, một tệp có một lớp nhỏ hơn rất nhiều so với tệp có hàng trăm lớp.
Tác động của việc làm phẳng tài liệu lên kích thước tệp thật đáng kinh ngạc! Chúng ta đã cố gắng thay đổi kích thước tệp từ 134 MB thành chỉ 7,81 MB. Hiệu ứng sẽ khác nhau tùy thuộc vào số lượng lớp tồn tại trong tài liệu gốc của bạn. Tuy nhiên, vì chúng ta có rất nhiều lớp trong tệp của mình, tác động của việc giảm số lượng đó xuống chỉ còn một lớp thực sự đáng kể.
GIẢM TỔNG THỂ: 134MB -> 7,81MB
HIỆU ỨNG TRÊN TẬP TIN: Về mặt trực quan, tệp xuất hiện giống nhau. Tuy nhiên, việc hợp nhất tất cả các lớp layer trong tài liệu của bạn thành một lớp sẽ làm giảm đáng kể phạm vi tùy chọn chỉnh sửa mà bạn có quyền truy cập vì việc chỉnh sửa các thành phần riêng lẻ của tệp trở nên khó khăn hơn.
10. Sử dụng các lớp layer điều chỉnh thay vì các lớp layer nhân bản
Mẹo cuối cùng để giảm kích thước tệp Photoshop của bạn là luôn sử dụng các layer điều chỉnh thay vì sao chép các lớp sau đó áp dụng các điều chỉnh trực tiếp.
Khi muốn điều chỉnh ánh sáng và màu sắc cho một lớp layer, nhiều người dùng Photoshop, bao gồm cả các chuyên gia, chọn sao chép lớp và áp dụng các điều chỉnh trực tiếp cho bản sao qua Image> Adjustments. Tuy nhiên, phương pháp này gây ra nhiều bộ nhớ vì nó liên quan đến việc sao chép rất nhiều lớp layer và tăng tổng số lớp trong tài liệu của bạn.
Mặc dù điều này tốt hơn so với việc áp dụng các chỉnh sửa trực tiếp vào một lớp không trùng lặp vì nó cho phép bạn làm việc không bị phá hủy, nhưng có một kỹ thuật thay thế để sử dụng ít gây bất lợi cho kích thước tệp hơn nhưng vẫn hoạt động như một cách làm việc không phá hủy .
Các layer điều chỉnh của Photoshop cho phép bạn áp dụng các chỉnh sửa tương tự cho các lớp khi bạn có thể truy cập thông qua menu Image> Adjustment , nhưng chúng hoạt động trên một lớp layer riêng biệt. Điều này có nghĩa là chúng có thể được chỉnh sửa, bật, tắt hoặc xóa bất cứ khi nào cần thiết, làm cho chúng linh hoạt hơn rất nhiều so với điều chỉnh trực tiếp.
Nhưng làm thế nào bạn có thể thêm một lớp điều chỉnh? Bạn có thể tạo một lớp thực sự nhanh chóng bằng cách nhấp vào biểu tượng New Adjustment Layer ở cuối Cửa sổ Layers, như được khoanh tròn bên dưới.
Nhấp vào biểu tượng này sẽ làm xuất hiện menu – nơi bạn có thể chỉ định loại điều chỉnh bạn muốn thực hiện cho tài liệu của mình, chẳng hạn như Brightness và Contrast, Hue và Saturation, và Color Balance. Nhấp vào một trong những bạn muốn thêm, và đó là tất cả những gì có cho nó!
Khi bạn đã thêm một lớp điều chỉnh mới, một cửa sổ mới sẽ mở ra, nơi bạn có thể chỉnh sửa các thuộc tính của các thay đổi như bình thường.
Đó là tất cả các thủ thuật mà chúng mình muốn giới thiệu cho các bạn để giảm kích thước tệp Photoshop!
Nguồn: Learn Photoshop Club









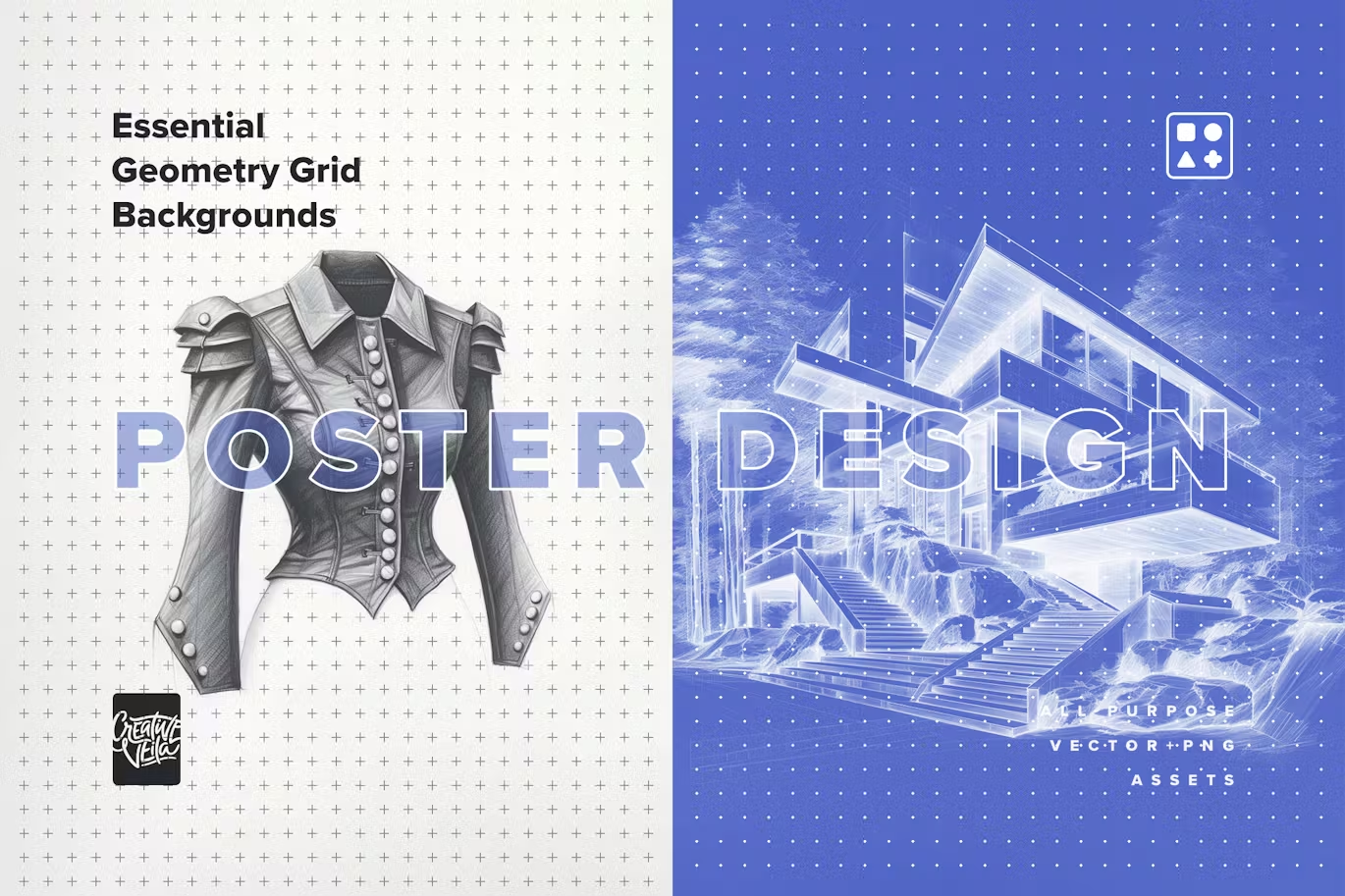




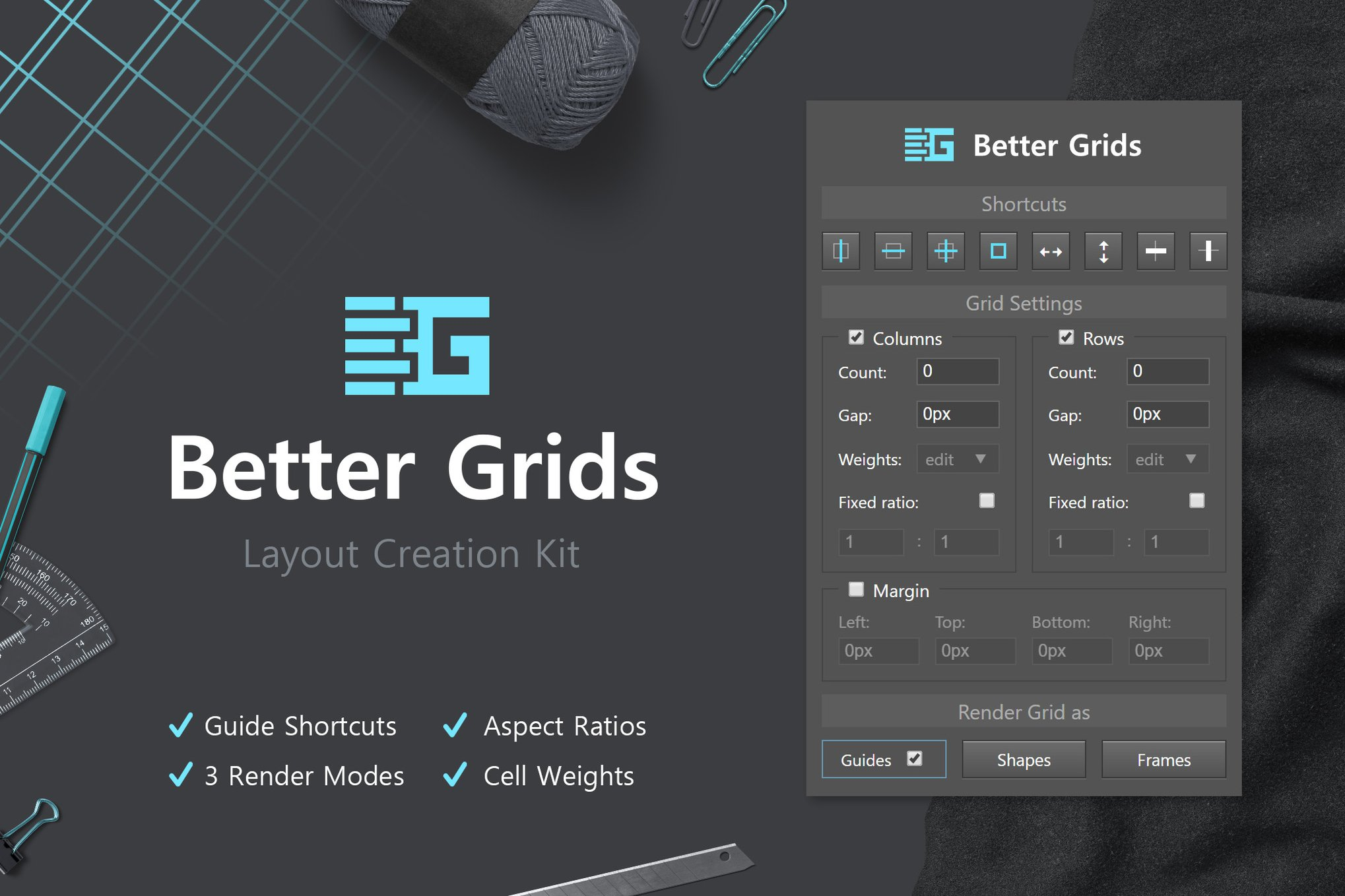
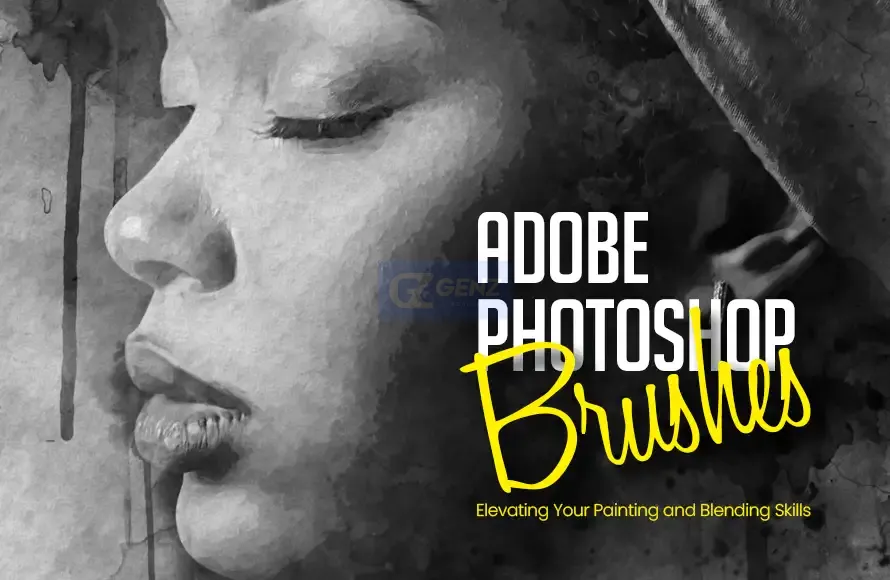

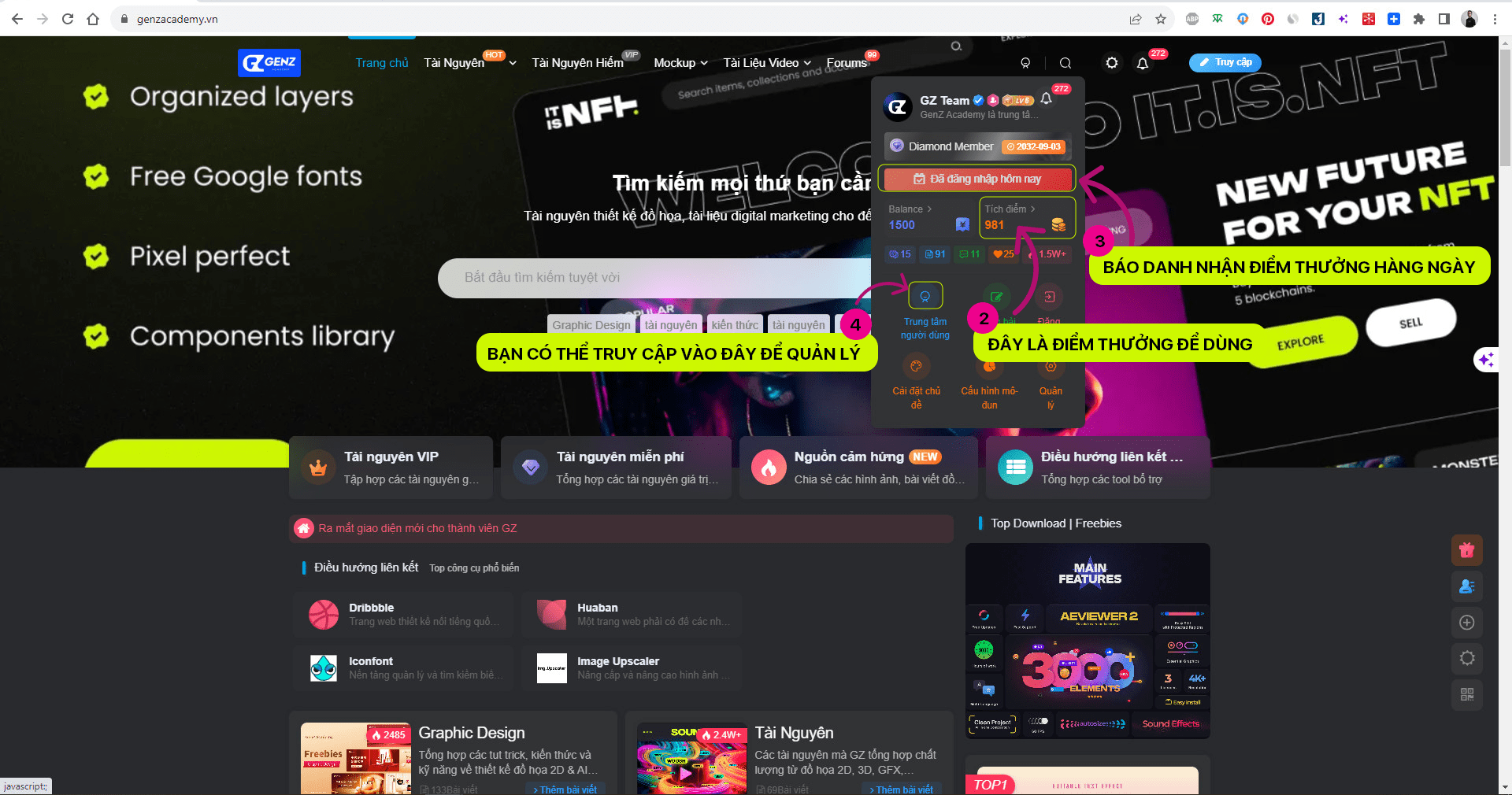
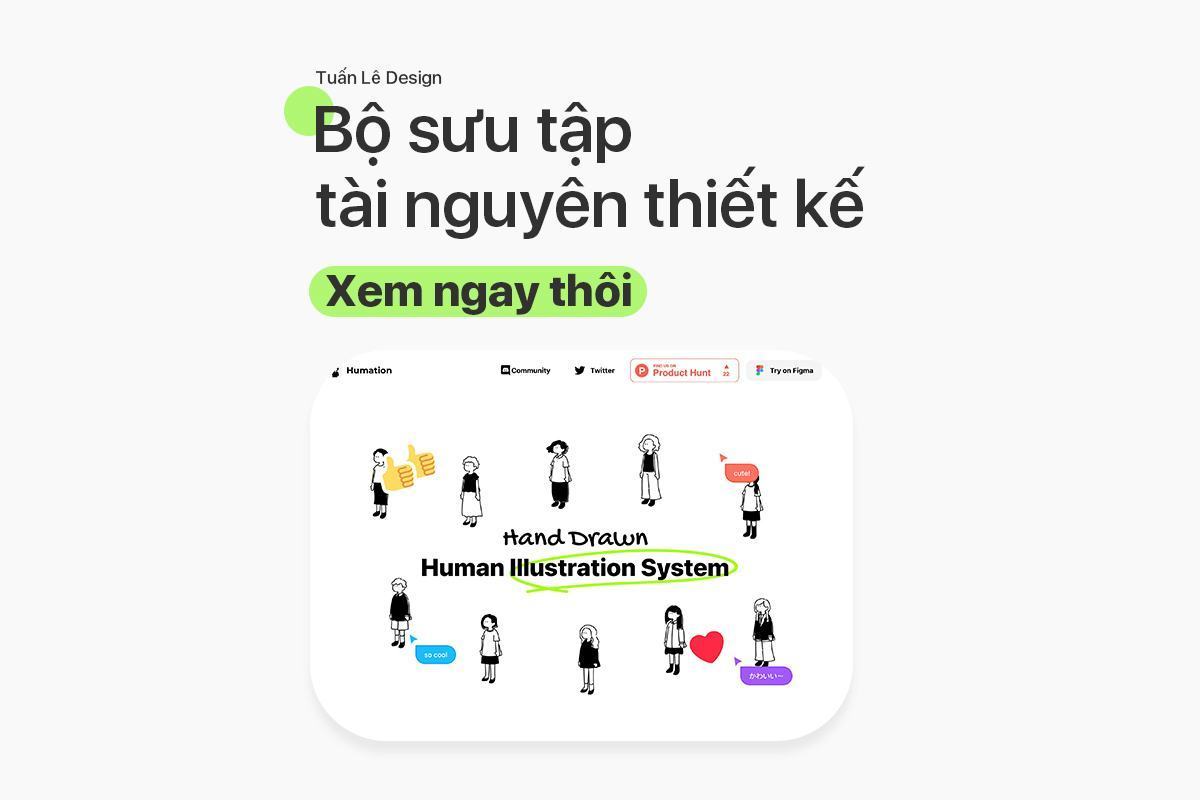











![[MIỄN PHÍ THƯƠNG MẠI] Font Chữ Pixel QIUU 5x5-GenZ Academy](https://genzacademy.vn/wp-content/smush-webp/2025/05/20250506180857955-675581bb56ebamc1zuf4i92612.png.webp)









暂无评论内容