Xóa chữ trong Photoshop được thực hiện như thế nào? Tùy theo độ phức tạp của từng bức ảnh mà chúng ta sẽ có những cách thực hiện khác nhau. Dưới đây, GenZ Academy sẽ hướng dẫn bạn tất cả các cách xóa chữ trong Photoshop chi tiết nhất.
Mục lục nội dung
Hướng dẫn xóa chữ trong photoshop với ảnh có ít chi tiết
Với những bức ảnh có ít chi tiết, thao tác xóa chữ trong photoshop được thực hiện với các bước sau đây:
Bước 1: Bạn thực hiện mở bức ảnh cần xóa chữ Photoshop (CTRL + O và nhấp vào bức ảnh). Sau đó, bạn nhấp vào biểu tượng Rectangular Marquee Tool (hình vuông với các nét đứt, phím tắt M).

Bước 2: Bạn kéo giữ chuột trái quanh khu vực chữ cần xóa. Thao tác này nhằm tạo vùng chọn cho bao quanh khu vực chữ.

Bước 3: Kế đến, bạn chọn Edit, chọn tiếp Fill (phím tắt Shift + F5).
Bước 4: Lúc này, bảng tùy chọn Fill sẽ xuất hiện. Trong mục Use, bạn tiếp tục chọn Content Aware, cài đặt Mode ở chế độ Normal. Thuộc tính Opacity thiết lập là 100%, nhấp vào nút OK.

Bước 5: Để loại bỏ các nét đứt còn sót lại trên ảnh, bạn thực hiện bấm tổ hợp phím tắt CTRL + D.
Hướng dẫn xóa chữ trong Photoshop dùng Magicwand Tool
Để xóa chữ trong Photoshop, chúng ta có thể thực hiện với nhiều cách khác nhau. Trong đó, phương pháp sử dụng Magicwand Tool được đánh giá có cách thực hiện khá đơn giản, các bước thực hiện như sau:
Bước 1: Bạn thực hiện mở ảnh cần xóa chữ trong Photoshop (CTRL + O kết hợp nhấp chọn ảnh cần chỉnh sửa).

Bước 2: Tiếp đến, bạn chọn công cụ Magic Wand Tool bên trái (phím tắt W).
Bước 3: Sau đó, bạn ấn giữ phím Shift và nhấp chuột vào các chữ cái cần xóa trên bức ảnh.
Bước 4: Bạn ấn tổ hợp phím Shift + F5 để mở bảng Fill.

Cuối cùng, bạn thực hiện thiết lập các thông số tương tự như phương pháp xóa chữ trong ảnh với ít chi tiết.
Hướng dẫn xóa chữ trong Photoshop với ảnh phức tạp
Cách xóa chữ trong Photoshop sử dụng Clone Stamp Tool
Những bức ảnh có nhiều chi tiết phức tạp, thao tác xóa chữ trong ảnh đòi hỏi nhiều công sức chỉnh sửa. Chúng ta sẽ sử dụng công cụ Clone Stamp Tool để thực hiện với các bước như sau:
Bước 1: Bạn thực hiện mở bức ảnh cần xóa chữ trong photoshop. Trên thanh công cụ, bạn nhấp chọn vào công cụ Clone Stamp Tool.

Bước 2: Bạn cần ấn giữ tổ hợp phím Alt, nhấp chuột trái vào khu vực có màu sắc giống với vùng chứa chữ viết.
Bước 3: Cuối cùng, bạn thực hiện nhấp chuột vào khu vực chứa chữ viết để tô màu đè lên.
Cách xóa chữ trong Photoshop sử dụng Lasso Tool
Với phương pháp này, chúng ta sẽ sử dụng công cụ tạo vùng chọn tự do để chọn và ghi đè lên khu vực chứa chữ viết. Các bước thực hiện cụ thể như sau:
Bước 1: Bạn mở phần mềm Photoshop, ấn tổ hợp phím tắt CTRL + O, nhấp vào bức ảnh cần thao tác.
Bước 2: Tiếp đến, bạn ấn tổ hợp phím tắt CTRL + J để nhân đôi Layer chứa ảnh gốc. Việc làm này nhằm tránh việc chỉnh sửa ảnh hưởng đến bức hình gốc.
Bước 3: Trên thanh công cụ bên trái, bạn nhấp chọn vào công cụ tạo vùng chọn tự do Lasso Tool (phím tắt L). Sau đó, bạn chọn khu vực chứa chữ cần xóa.

Bước 4: Bạn kéo chuột trái đến khu vực khác (để cắt và chèn vào vùng chọn chứa chữ). Bạn nhấp vào khu vực này, kéo thả đến vùng chọn chứa chữ cần xóa.
Kinh nghiệm xóa chữ trong Photoshop
Nhằm tránh các vấn đề khó khăn khi xóa chữ, chúng tôi sẽ đề cập một số mẹo như sau:
Trên các phiên bản Photoshop mới nhất, bạn có thể sử dụng tính năng Select Subject ứng dụng AI để thực hiện xóa chữ nhanh chóng, hiệu quả.
Trong một số trường hợp, bạn cần tạo vùng chọn mở rộng chính xác, không xen lẫn hình của các khu vực khác. Để mở rộng vùng chọn, bạn thực hiện thao tác chọn Select >> Modify >> Expand.
GenZ Academy vừa hướng dẫn bạn cách xóa chữ bằng photoshop hiệu quả và nhanh chóng nhất. Chúc bạn thực hiện thành công và hẹn gặp lại trong những bài viết tiếp theo.









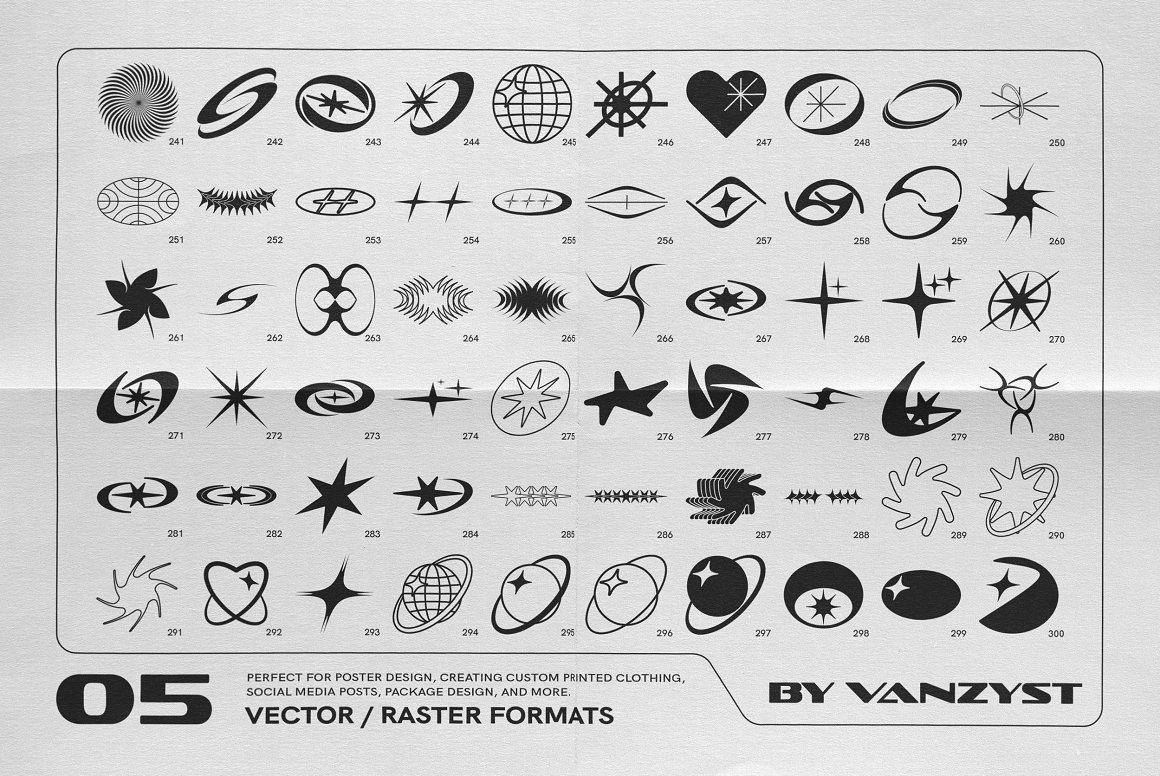

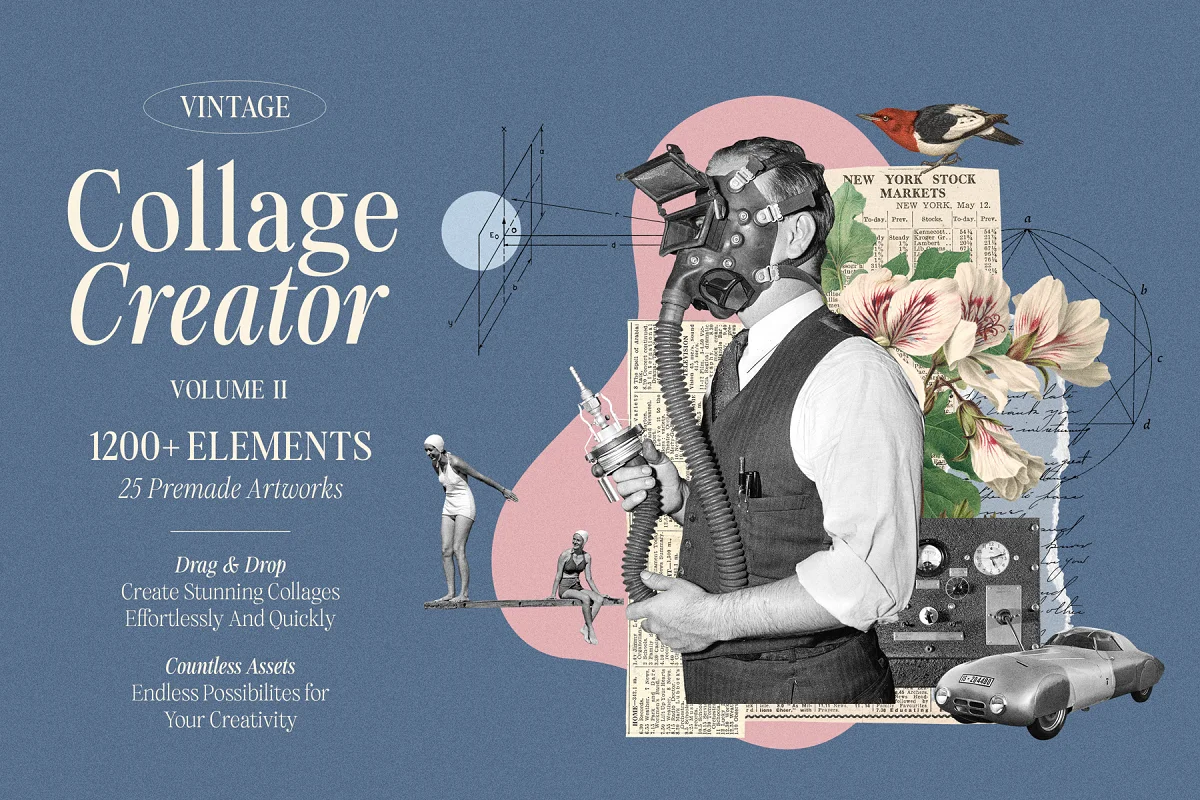
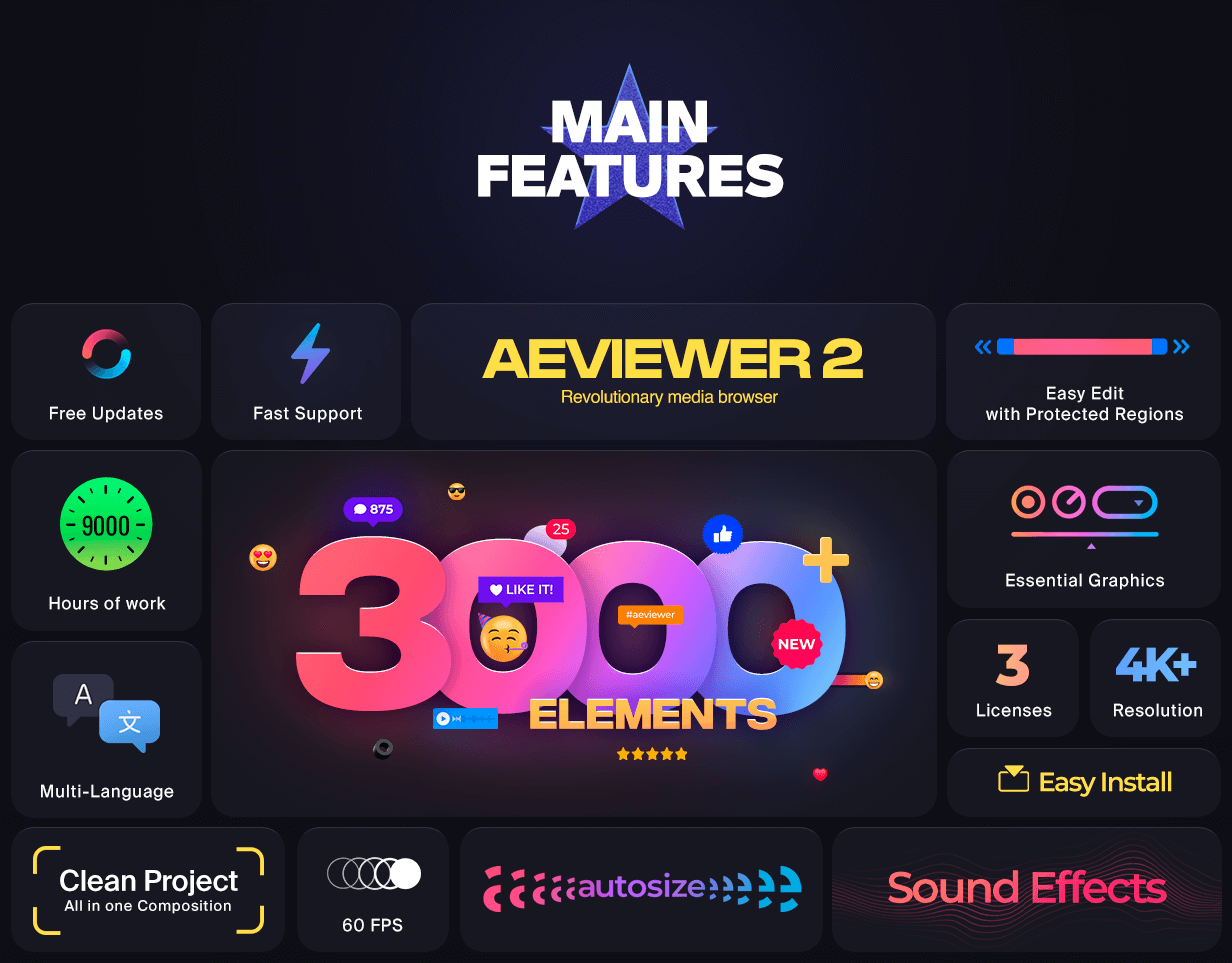
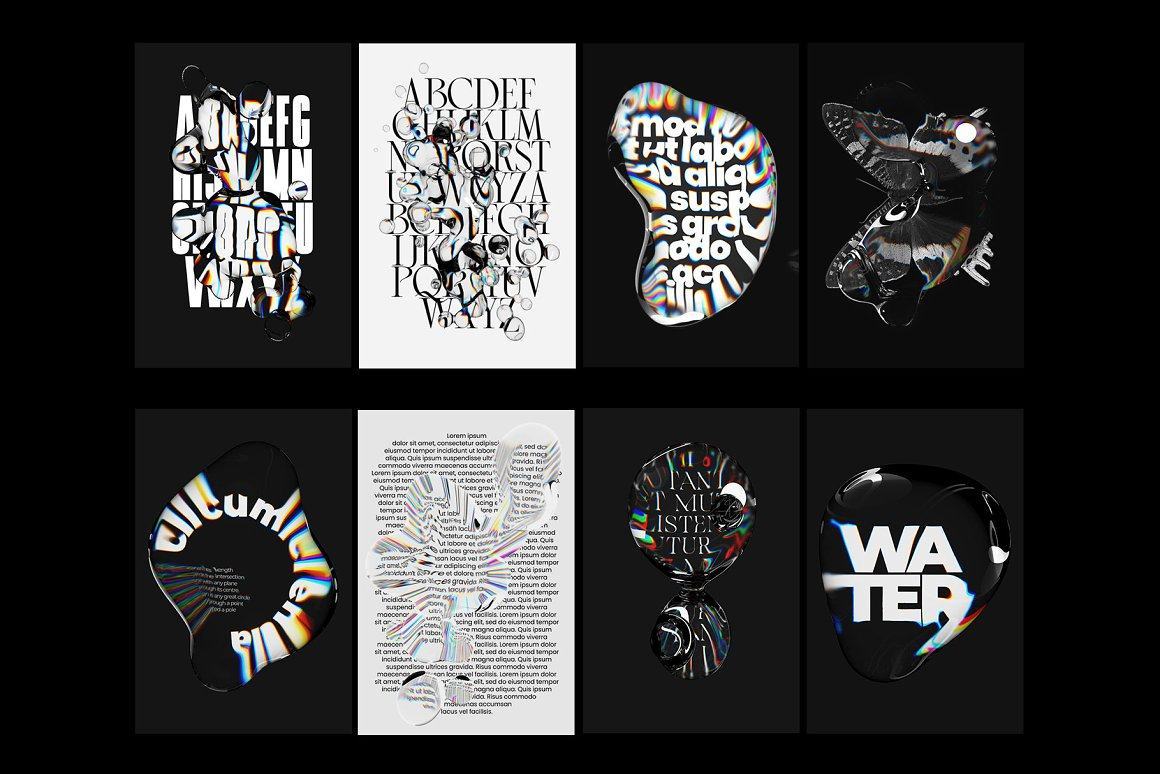




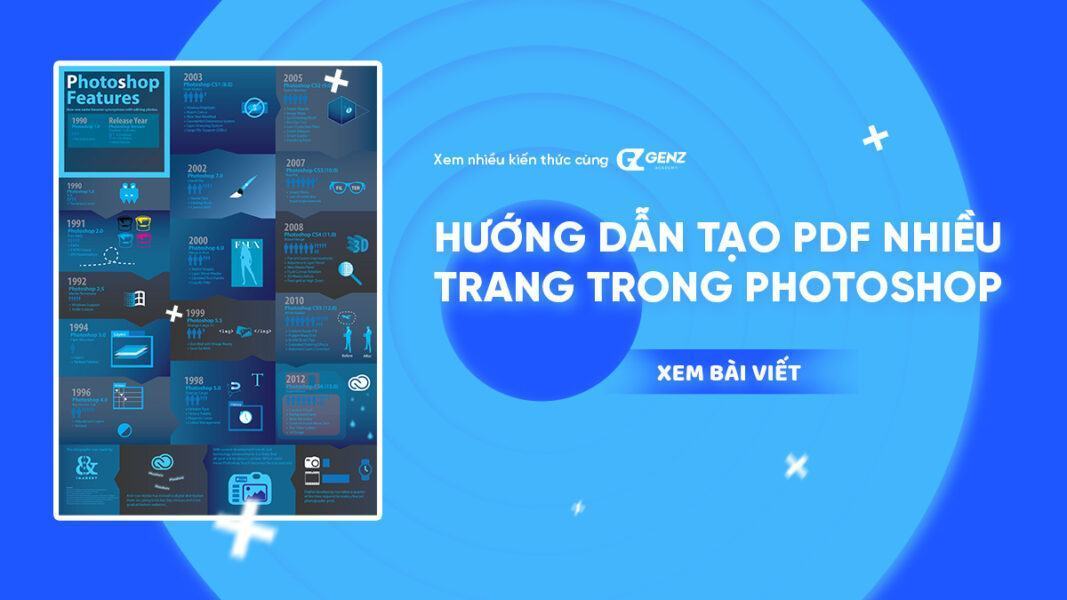



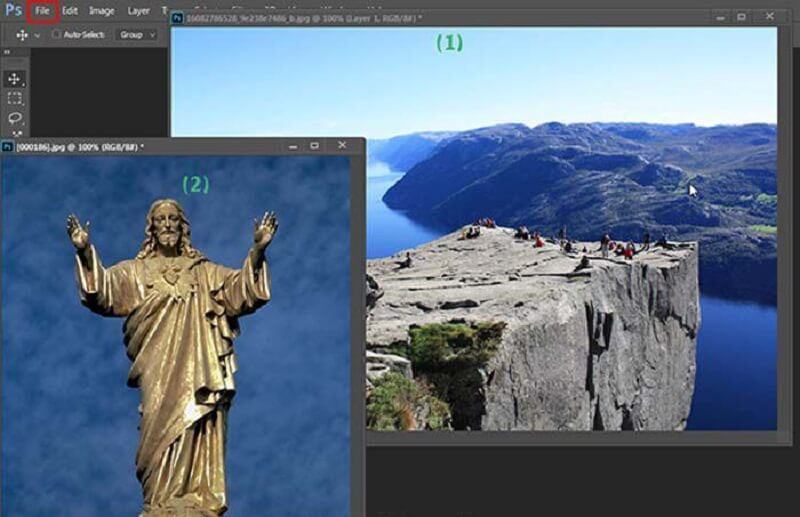


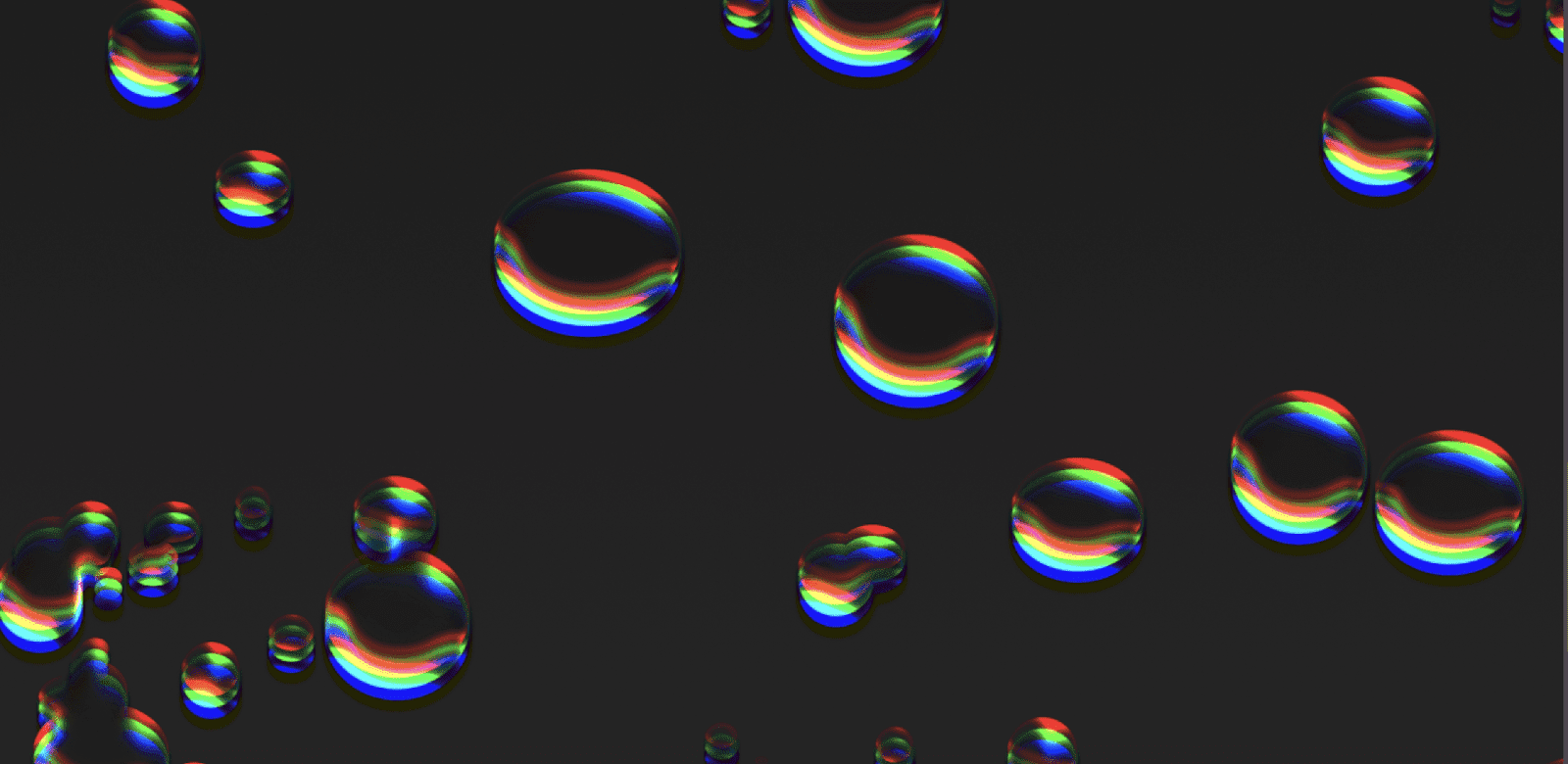








![[MIỄN PHÍ THƯƠNG MẠI] Font Chữ Pixel QIUU 5x5-GenZ Academy](https://genzacademy.vn/wp-content/smush-webp/2025/05/20250506180857955-675581bb56ebamc1zuf4i92612.png.webp)










暂无评论内容