Trong bài viết này, GenZ Academy sẽ hướng dẫn cho bạn cách tạo bộ lọc màu cam (Orange) và màu xanh mòng két (Teal) trên một hình ảnh thông qua công cụ Photoshop.
Những bước hướng dẫn dưới đây có thể giúp bạn chỉnh màu của bức ảnh một cách dễ dàng, tuy nhiên những bức ảnh khác nhau sẽ có những bộ lọc màu gốc khác nhau. Do đó, khi bạn muốn chỉnh màu những bức ảnh khác thì đừng áp dụng những bước này một cách cố định mà hãy thay đổi linh hoạt để tạo ra một bức ảnh đẹp nhất có thể.
Và cụ thể hơn hôm nay, chúng ta sẽ chỉnh một bức hình có bộ lọc màu gốc là xanh dương (Blue) và đỏ sang bộ lọc màu cam và xanh mòng két (Teal) nhé!
Xem thêm: Hướng dẫn tạo khung cảnh hoàng hôn trong Photoshop
Bước 1 – Mở hình ảnh trong Photoshop
Đầu tiên bạn cần chọn một hình ảnh có bộ lọc màu màu gốc là xanh dương và đỏ. Bạn có thể tải hình ảnh tại đây.
Hình ảnh GenZ sử dụng dưới đây là một là một ví dụ vô cùng hoàn hảo. Chúng ta có thể dễ dàng chuyển màu xanh dương thành màu xanh mòng két và tương tự, biến màu đỏ thành màu cam. Và đó là lý do tại sao GenZ chọn hình ảnh này.
Bắt đầu thao tác bằng cách: Vào File => Open để mở hình ảnh bạn đã tải trong Photoshop.
Bước 2 – Tăng cường độ sáng
Trước khi bắt đầu chỉnh lại bộ lọc màu, chúng ta hãy tăng độ sáng cho hình ảnh. Vì bức ảnh này được chụp vào ban đêm nên ánh sáng còn yếu, GenZ sẽ bổ sung thêm một số vùng điểm ảnh tối (dark pixels – Shadow) và vùng điểm ảnh sáng (bright pixels – Highlights) cho bức ảnh trở nên rạng rỡ hơn.
Để tăng độ sáng chúng ta cần tạo một Adjustment Layer Curves, bằng cách vào Layer => New Adjustment Layer => Curves.
Sau đó đồ thị Histogram sẽ xuất hiện, GenZ đã thêm một điểm ở giữa đồ thị để tăng độ sáng cho vùng trung tính (Midtone). Điều này sẽ ảnh hưởng gián tiếp đến vùng Shadow và vùng Highlights ở một mức độ nào đó, nhưng nó sẽ tinh tế hơn thay vì tăng độ sáng trực tiếp trên các vùng vùng Shadow và vùng Highlights.
Bạn có thể nhìn và làm theo các bước ở hình dưới đây:
Ngoài ra, chúng ta cũng có thể sử dụng tính năng Blend-IF trong Layer Style để hòa trộn vùng Shadow & vùng Highlights trong hình ảnh này. Phương pháp này có thể sẽ hiệu quả nếu vùng Shadow hoặc vùng Highlights không được thể hiện rõ ràng trong hình ảnh của bạn.
Bước 3 – Chuyển màu cơ bản
Bây giờ GenZ sẽ bắt đầu điều chỉnh bộ lọc màu sắc bằng cách sử dụng Color Balance. Bạn có thể nhấn tổ hợp phím Ctrl + B hoặc vào Image => Adjustments => Color Balance
Sau đó các bạn có thể điều chỉnh như trong hình ảnh dưới đây:
- Ở vùng Midtone, GenZ đang giảm các yếu tố màu đỏ, magenta và màu vàng.
- Ở vùng Highlights, GenZ đang tăng các sắc tố màu xanh lá cây và màu đỏ.
Sau khi điều chỉnh xong, bạn có thể sự khác biệt rõ ràng giữa hình ảnh trước và sau. Có vẻ như chúng ta đã có nhiều sắc tố màu xanh lam trong vùng tối hơn.
Một mẹo ở đây là bạn đừng chỉ nhìn vào bảng yếu tố đó khi sử dụng Color Balance, mà hãy nhìn vào hình ảnh của bạn đã thay đổi như thế nào, đã đẹp hay chưa để có thể linh hoạt điều chỉnh các sắc tố hơn.
Bước 4 – Chỉnh màu bằng Camera Raw Filter
Đầu tiên, hãy hợp nhất layer (Flatten layers), sử dụng tổ hợp phím Ctrl + Alt + Shift + E để gộp tất cả Layer thành 1 Layer mới (thao tác này tạo ra 1 phiên bản ảnh Flatten cho Layer mới nhưng vẫn giữ nguyên các Layer cũ).
Hãy chuyển Layer này thành Smart Objects, bằng cách nhấp chuột phải tại Layer đó và chọn Convert to Smart Objects hoặc vào Layer => Smart Objects => Convert to Smart Objects.
Sau đó GenZ sẽ chỉnh màu bằng công cụ Camera Raw Filter, bằng cách sử dụng tổ hợp phím Ctrl + Shift + A hoặc vào File => Filter => Camera Raw Filter
Trong cửa sổ Basic đầu tiên, hãy chỉnh yếu tố Temperature lên +7 để tăng sắc tố vàng và Tint xuống -11 để tăng sắc tố xanh lá cây vào hình ảnh.
Những yếu tố còn lại trong Camera Raw Filter như: exposure, contrast, shadows, whites & black, v.v, bạn có thể tự ý điều chỉnh sao cho bộ lọc màu phù hợp với bức ảnh của bạn.
Trong cửa sổ HSL Adjustments, chúng ta điều chỉnh một số yếu tố như sau
- Thẻ Luminance, hãy tăng yếu tố Blues và Aquas, để tăng sắc tố màu xanh dương cũng như xanh mòng két.
- Thẻ Hue, hãy điều chỉnh tăng yếu tố Reds và Oranges, điều này sẽ hình ảnh chuyển màu đỏ thành màu cam. Hơn thế nữa, chúng ta còn phải giải giảm yếu tố Aquas và Blues làm cho hình ảnh có sắc tố xanh mòng két rõ ràng hơn.
Tiếp theo, hãy di chuyển sang cửa sổ Split Toning và tăng sắc màu lá mạ (Cyan) vào phần Highlights.
Hãy xem sự khác biệt, không phải màu sắc trông sắc nét và nổi bật?
Xem thêm: Hướng dẫn tạo cảnh Dòng sông tuyệt đẹp trong Photoshop
Bước 5 – Chỉnh lại màu sắc
Tuy bức ảnh nhìn chung đã đẹp hơn và có bộ lọc màu xanh mòng két rồi, nhưng GenZ nhận thấy màu của những chiếc đèn lồng vẫn còn hơi ngả sang màu vàng. GenZ muốn làm cho nó chuyển thành màu cam, bằng cách tăng sắc tố màu vàng vào hình ảnh và sau đó điều chỉnh cường độ của màu sắc.
Hãy tạo một Layer điều chỉnh màu sắc là Color Balance. Bạn có thể nhấn tổ hợp phím Ctrl + B hoặc vào Image => Adjustments => Color Balance.
- Tại thẻ Midtone, hãy điều chỉnh yếu tố màu vàng, màu magenta và màu đỏ.
- Tại thẻ Highlights, điều chỉnh thiên về màu vàng và magenta, nhưng giảm màu đỏ.
Giảm độ mờ (Opacity) của Color Balance xuống 30%. Vì khi tạo Layer này, nó ảnh hưởng đến toàn bộ bức ảnh, nhưng GenZ chỉ muốn chỉnh màu đèn lồng về màu cam một xíu thôi, nên hãy đã giảm độ mờ xuống 30% nhé.
Và ta đã được kết quả cuối cùng rồi đây:
Chỉ với 5 Bước thực hành đơn giản trong Photoshop đã cho ra được một bức ảnh ma mị hơn rất nhiều. Chúng ta cùng nhìn lại từ Bước 1 đến Bước 5 để xem kết quả như thế nào nhé!
GenZ hi vọng bạn thích bài viết hướng dẫn 5 bước để tạo bộ lọc màu Cam và Xanh mòng két trong Photoshop, hãy thực hành cùng GenZ và bình luận kết quả hình ảnh của bạn ở bên dưới nhé!
Nguồn: PSD Stack
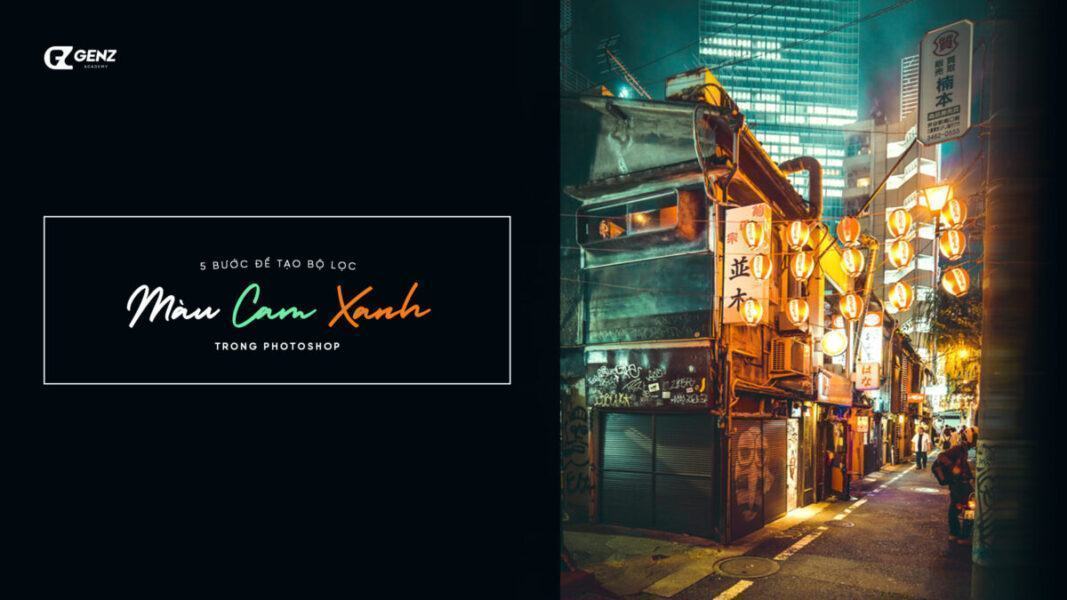











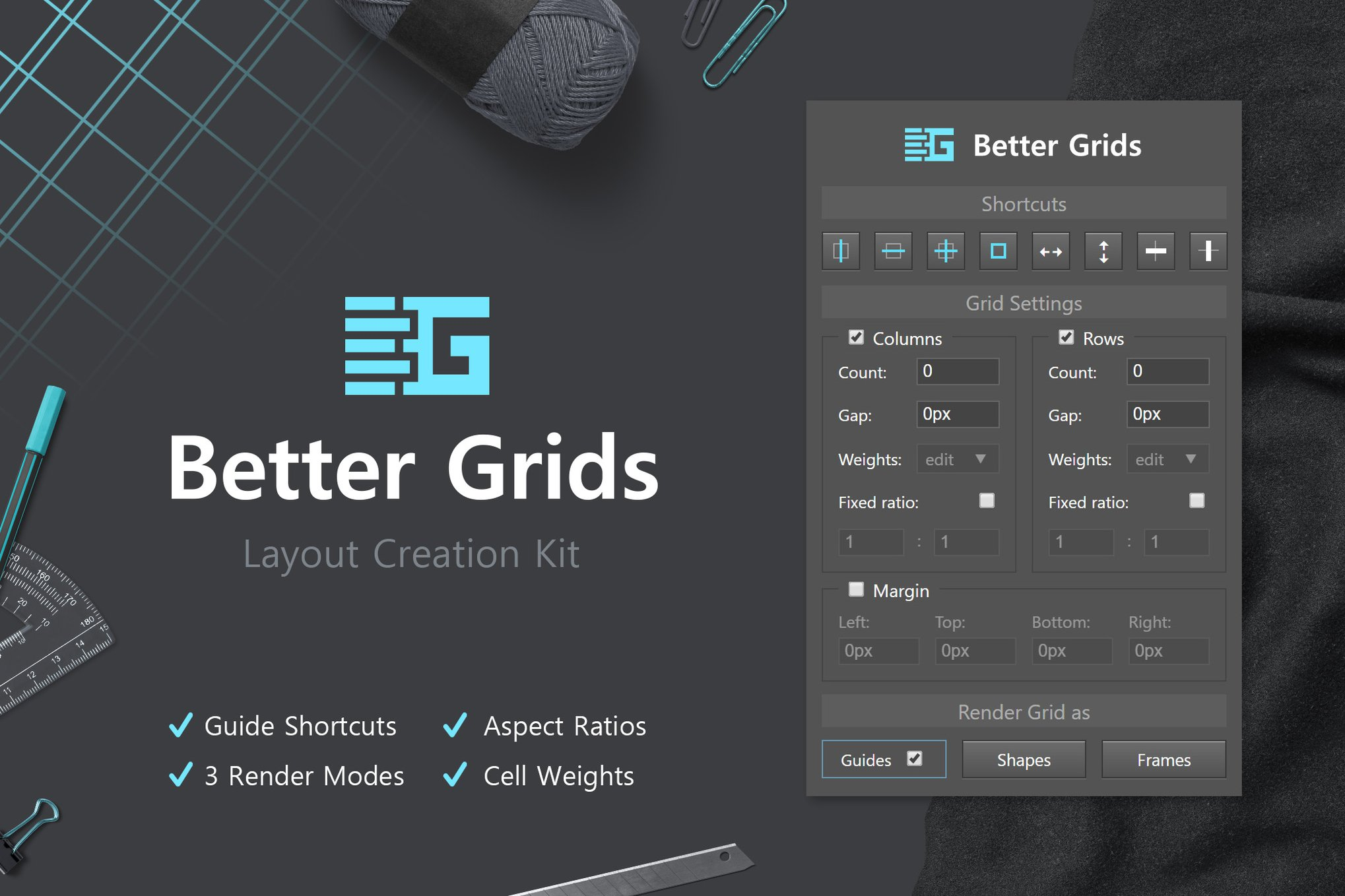
















![[MIỄN PHÍ THƯƠNG MẠI] Font Chữ Pixel QIUU 5x5-GenZ Academy](https://genzacademy.vn/wp-content/smush-webp/2025/05/20250506180857955-675581bb56ebamc1zuf4i92612.png.webp)










暂无评论内容