Bên cạnh việc giúp các nhiếp ảnh gia trong việc sắp xếp ảnh của họ, Lightroom là một công cụ tuyệt vời để chỉnh sửa và xử lý ảnh. Cũng giống như Illustrator hoặc Photoshop, có nhiều cách khác nhau để tạo được một hiệu ứng nhất định trong Lightroom.
Hôm nay GenZ sẽ hướng dẫn cho bạn một cách vô cùng đơn giản để mô phỏng lại hiệu ứng ảnh Lomo. Hiệu ứng này, vẫn là một hiệu ứng rất phổ biến, được lấy cảm hứng từ những bức ảnh được chụp bằng máy ảnh “Lomo Kompakt Automat” vào năm 1984. Những bức ảnh được tạo ra bởi Lomo LC – A có màu sắc vô cùng ấn tượng, vì vậy bạn có quyền tự do sáng tạo để làm cho nó trông giống như hiệu ứng mà bạn mong muốn.
Nhưng trước khi chúng ta bắt đầu bạn hãy tải hình ảnh dưới đây và cùng làm theo hướng dẫn nhé! Tải hình ảnh
Xem thêm: Cách sử dụng “khoảng trống” trong thiết kế đồ họa
Bước 1
Bạn hãy mở hình ảnh vừa tải được vào Lightroom.

Bước 2
Bạn hãy mở tab Develop bằng cách sử dụng chuột và nhấn vào Develop hoặc sử dụng phím tắt (D), Basic sẽ giúp chỉnh độ sáng, màu sắc ,nhiệt độ màu của hình ảnh chúng ta.
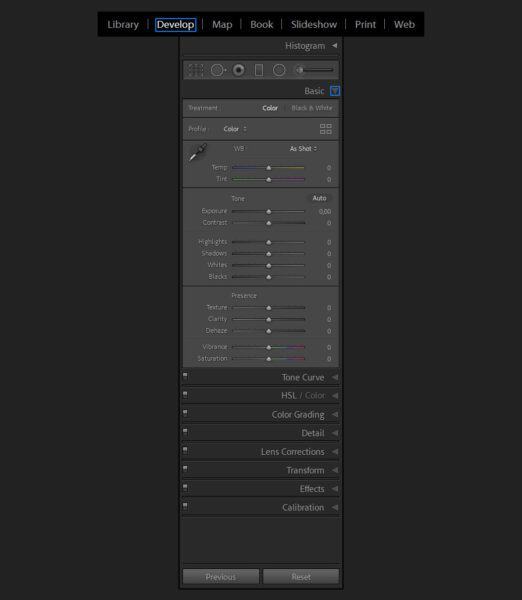
Bước 3
Trong Basic bạn hãy điều chỉnh các giá trị sau cho hình ảnh của mình.
- Exposure: +0,10
- Contrast: -20
- Highlight: -20
- Shadows: +15
- Whites: -10
- Blacks: +10
- Clarity: +30
- Vibrance: -20
- Saturation: -20
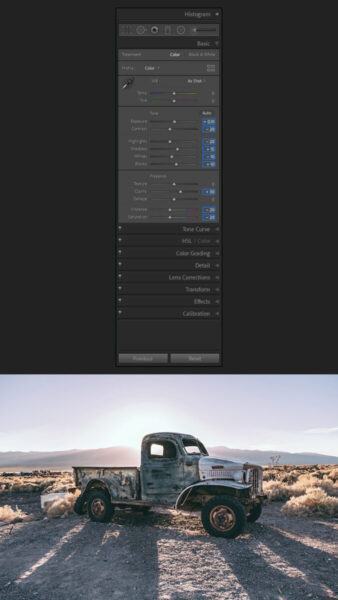
Bước 4
Kết thúc điều chỉnh ở Basic, chúng ta tiếp tục đến Tone Curve, dưới phần Point Curve bạn hãy chọn “Medium Contrast”.
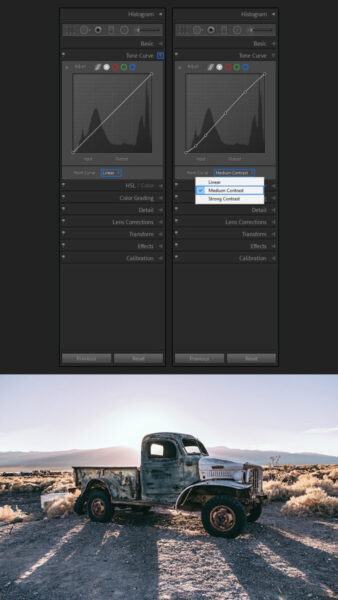
Bước 5
Tại phần Color Grading, bạn hãy chọn Shadow và thay đổi các giá trị Hue là 320, Sat là 55.
Note: Vì hiệu ứng Lomo sẽ cho chúng ta tự do sáng tạo về phần màu sắc, cho nên bạn có thể đặt bất kỳ màu mà bạn yêu thích cho Shadow.
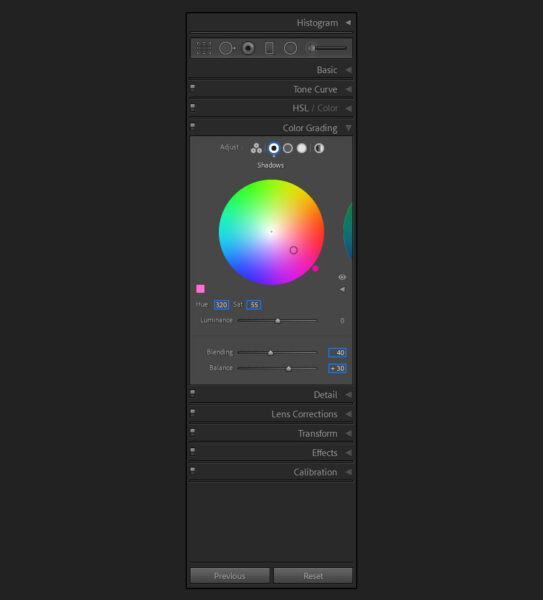
Xem thêm: 4500 icon miễn phí tải xuống
Bước 6
Tiếp tục điều chỉnh tại Color Grading, chọn phần Highlight và thay đổi các giá trị Hue 50 và Sat 50.
Note: Hiệu ứng Lomo cho phép chúng ta tự do về màu sắc, bạn có thể điều chỉnh bất kỳ màu nào mà bạn yêu thích cho phần Highlight này nhé.
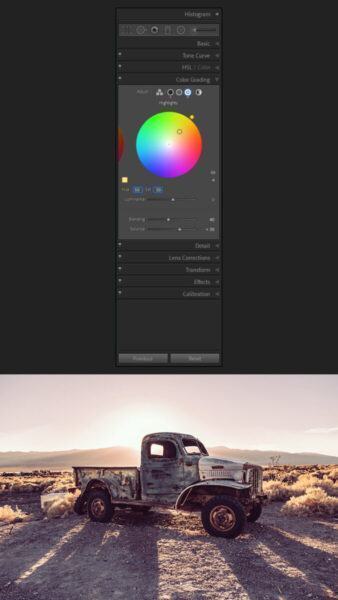
Bước 7
Tại Effects xuất hiện Style bạn thay đổi thành “Color Priority”.
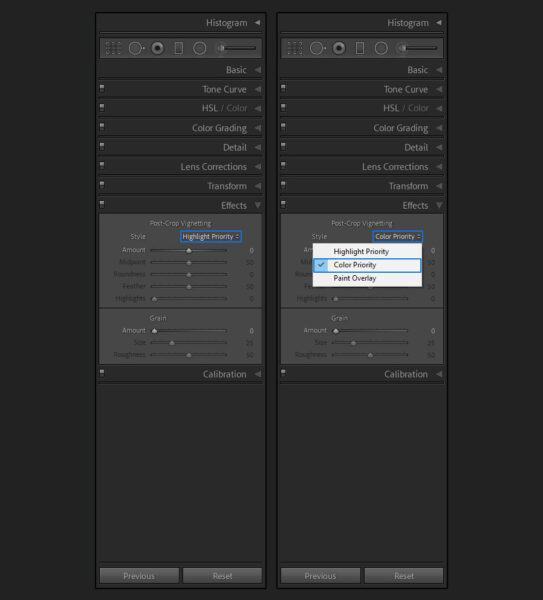
Bước 8
Vẫn tiếp tục điều chỉnh các giá trị ở Effects, để hoàn thành được hiệu ứng Lomo bạn phải thay đổi giá trị ở Post – Crop Vignetting với Amount: -40, xuống phần dưới của Grain với Amount: 20, Size: 40, Roughness: 60.
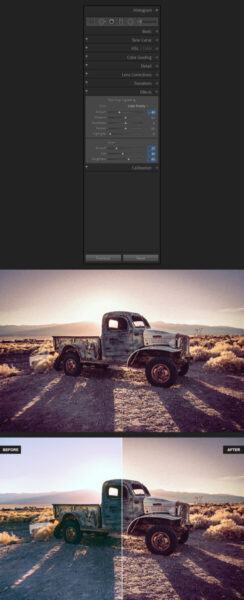
Bước 9
Với hiệu ứng Lomo mà chúng ta vừa tạo, GenZ khuyên bạn nên lưu nó dưới dạng Preset để có thể sử dụng sau này với bất kỳ hình ảnh nào khác mà bạn muốn. Để thực hiện việc này, hãy nhấp vào dấu “+” trong bảng Presets và chọn “Create Preset”.
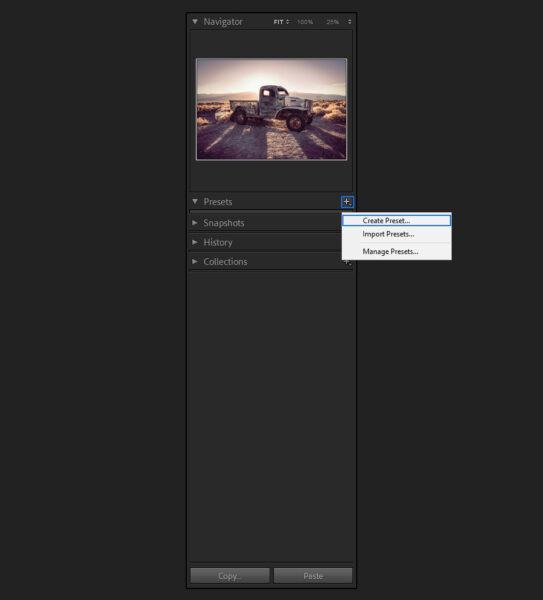
Bước 10
Trong Lightroom chúng ta đặt tên cho preset mới, check vào các phần cài đặt sau và nhấp vào “Create”. Bây giờ, cài đặt trước mới của bạn đã có sẵn trên bảng Presets, bây giờ bạn có thể dễ dàng sử dụng hiệu ứng Lomo trên những ảnh tiếp theo của mình.
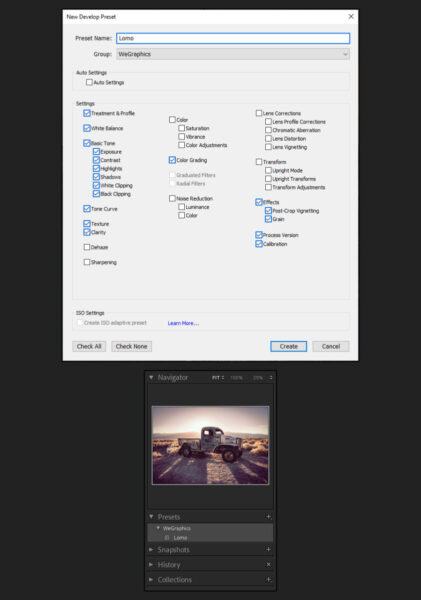
GenZ chúc các bạn thực hiện thành công hiệu ứng Lomo trong Lightroom và hãy cho GenZ xem thành quả của bạn dưới phần bình luận nhé! Đừng quên theo dõi GenZ Academy để cập nhật nhanh nhất những bài hướng dẫn bổ ích về Photoshop cũng như là Marketing.
Nguồn: WEGRAPHICS



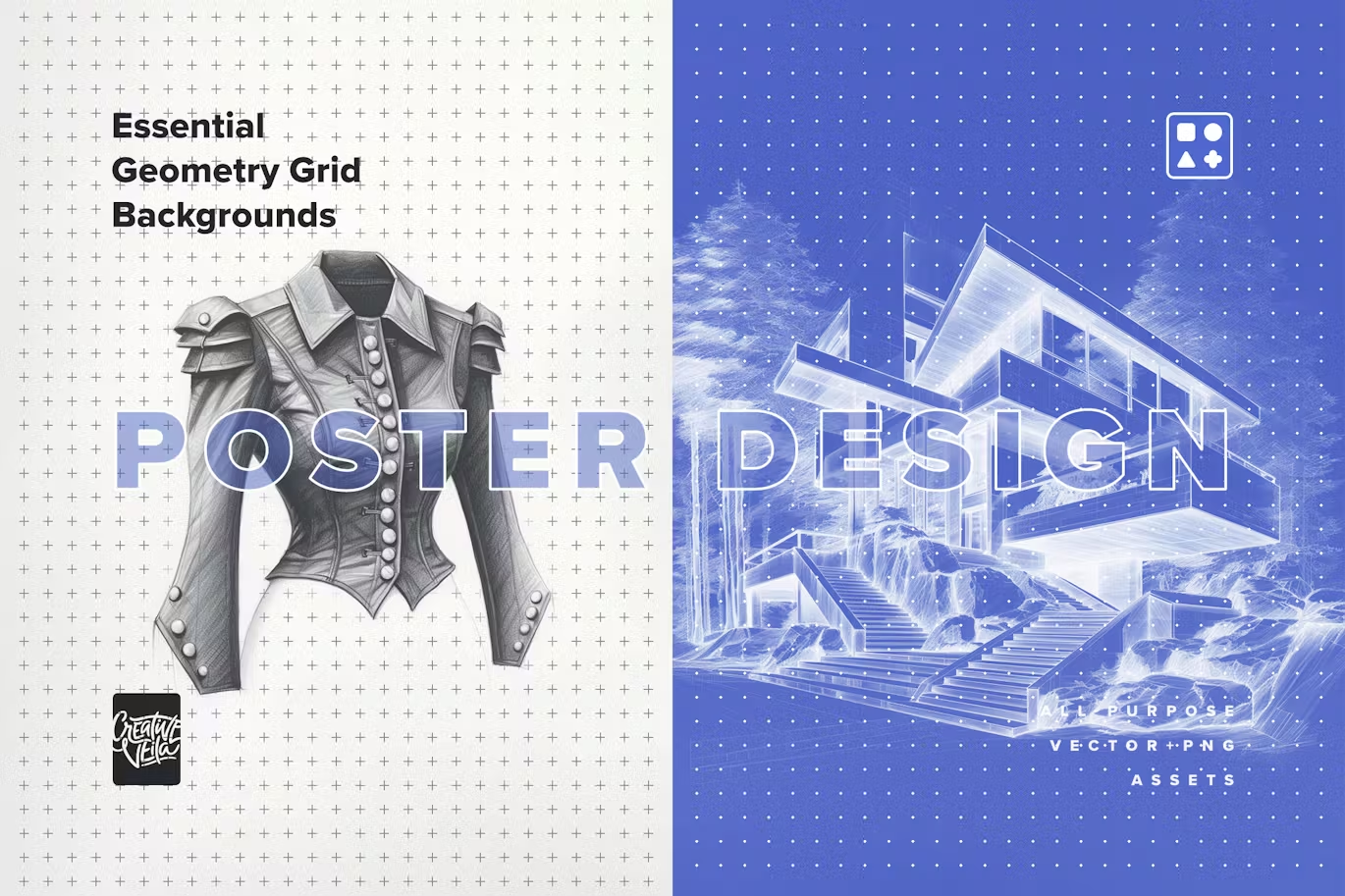

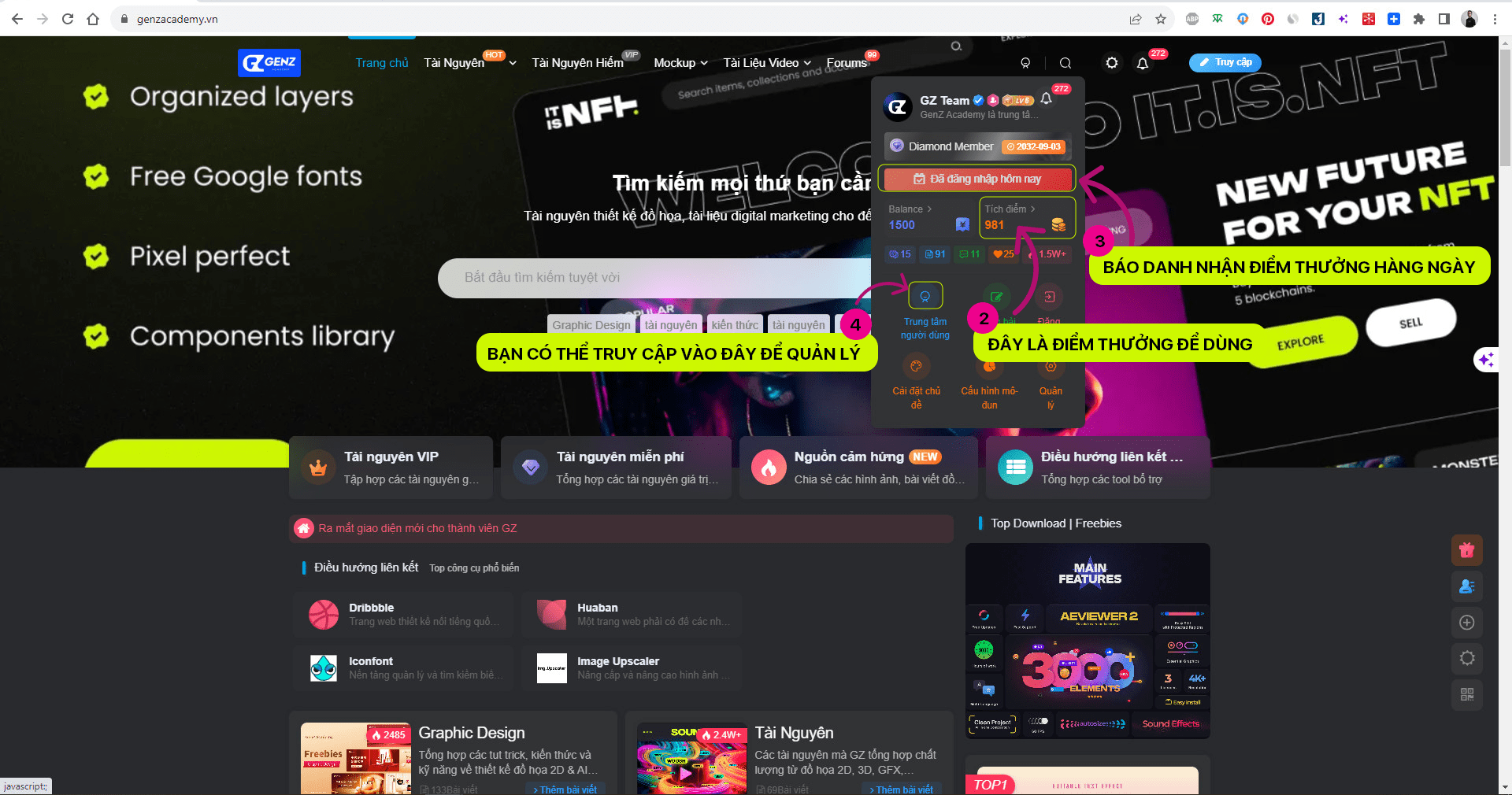
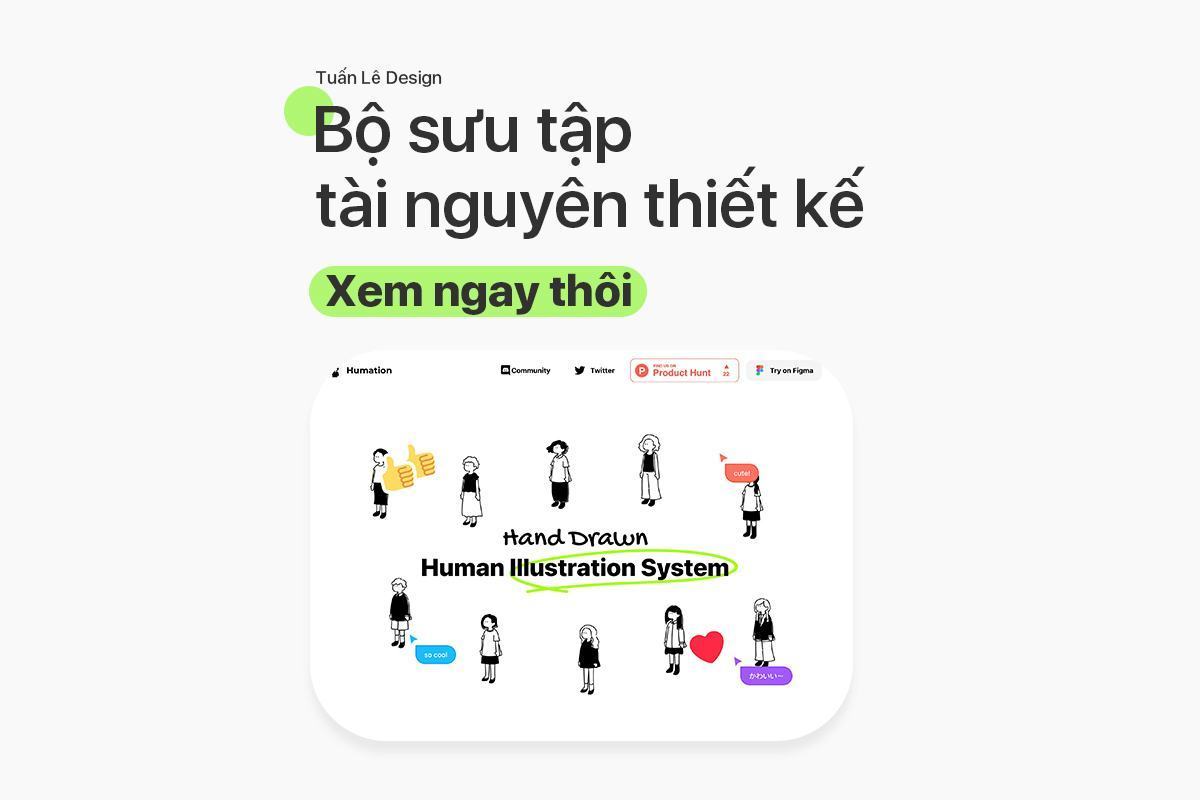









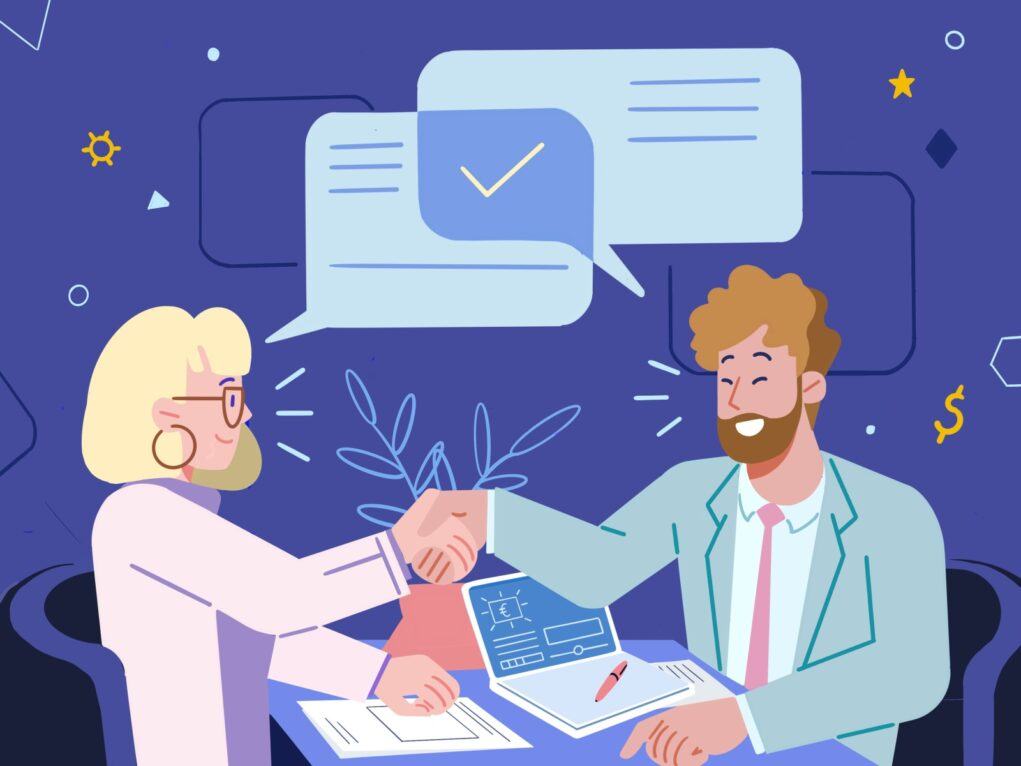
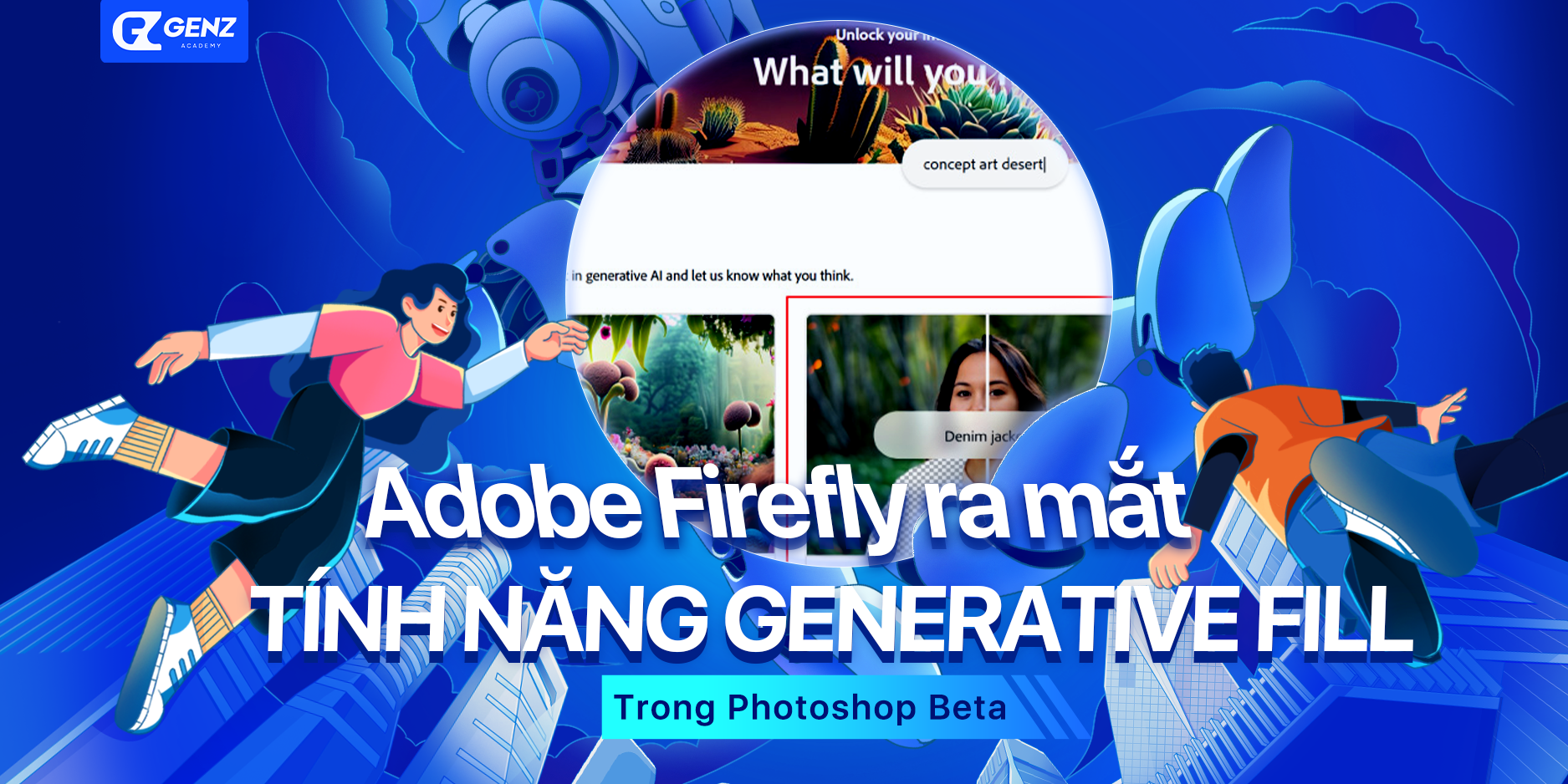








![Biểu cảm[se]-GenZ Academy](https://genzacademy.vn/wp-content/themes/zibll/img/smilies/se.gif)
![Biểu cảm[tu]-GenZ Academy](https://genzacademy.vn/wp-content/themes/zibll/img/smilies/tu.gif)
![Biểu cảm[yinxian]-GenZ Academy](https://genzacademy.vn/wp-content/themes/zibll/img/smilies/yinxian.gif)
![Biểu cảm[xu]-GenZ Academy](https://genzacademy.vn/wp-content/themes/zibll/img/smilies/xu.gif)
![Biểu cảm[hanxiao]-GenZ Academy](https://genzacademy.vn/wp-content/themes/zibll/img/smilies/hanxiao.gif)
![Biểu cảm[OK]-GenZ Academy](https://genzacademy.vn/wp-content/themes/zibll/img/smilies/OK.gif)








Chưa có bình luận nào