Khi nhắc đến loại hình nghệ thuật dựa trên nền văn hóa dân gian và truyền thông đại chúng, bạn không thể quên vị vua “Roy Lichtenstein”. Ông là một nghệ sĩ người Mỹ nổi tiếng vào năm 1960 và bắt đầu một phong trào nghệ thuật mới mà chúng ta biết đến ngày nay với tên gọi Pop Art. Những tác phẩm nổi tiếng của ông bao gồm “Drowning Girl”, “Look Mickey”, “Whaam”, và con số không đếm xuể.
Trong hướng dẫn này, Genz sẽ chỉ cho bạn cách tạo hiệu ứng nghệ thuật pop art theo phong cách cổ điển bằng Photoshop. Chúng ta sẽ cố gắng đạt được phong cách Roy Lichtenstein ở một mức độ nào đó bằng cách sử dụng một số điều chỉnh, bộ lọc và màu sắc để tái tạo hiệu ứng này.
Xem thêm: Hướng dẫn tạo khung cảnh hoàng hôn trong Photoshop
Bước 1 – Mở hình ảnh trong Photoshop
Mở một bức ảnh để tái tạo nghệ thuật đại chúng pop art. Genz đang sử dụng hình ảnh Scarlett Johansson cho hướng dẫn này nhưng hãy sử dụng hình ảnh của riêng bạn. Đi tới File > Open và mở hình ảnh trong Photoshop .

Xem thêm: 3 Nguyên tắc thiết kế cơ bản giúp Visual Marketing thu hút hơn
Bước 2 – Tô nền
Sử dụng công cụ Pen Tool (P) trong Photoshop để loại bỏ nền và sau đó tạo một layer mới bên dưới nó bằng cách nhấn tổ hợp phím CTRL + SHIFT + N.
Tô màu xanh cho lớp layer này: Đầu tiên, đặt màu nền trước thành màu xanh lam và sau đó nhấn ALT + BACKSPACE để tô màu.
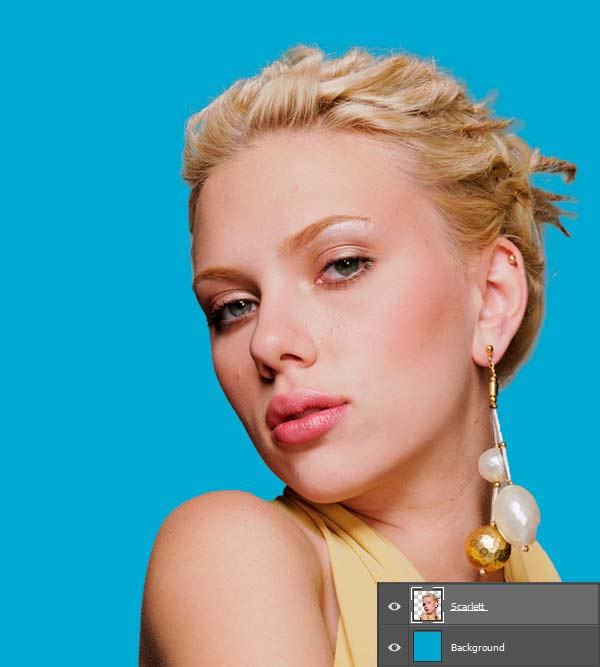
Bước 3 – Làm mờ hình ảnh
Ở thanh Menu trong ứng dụng Photoshop, chúng ta hãy tới Layer > New Adjustment Layer> Hue/Saturation và sau đó khử bão hòa hình ảnh bằng cách kéo thanh trượt Saturation sang trái. Hãy nhớ sử dụng lớp này như Clipping Mask để nó không ảnh hưởng đến lớp nền được tô màu xanh lam.
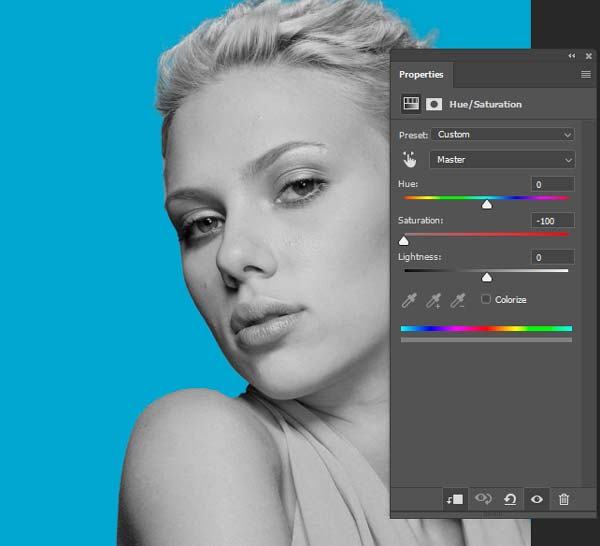
Bước 4 – Xóa chi tiết
Tạo một lớp điều chỉnh Threshold và nhập Threshold Level là 142. Ngoài ra, hãy cố gắng loại bỏ hầu hết các chi tiết với điều chỉnh này nhưng đảm bảo để lại đủ để tạo ra các khu vực chính.
Ngoài ra, Genz đã giảm độ mờ của Threshold xuống 50% .
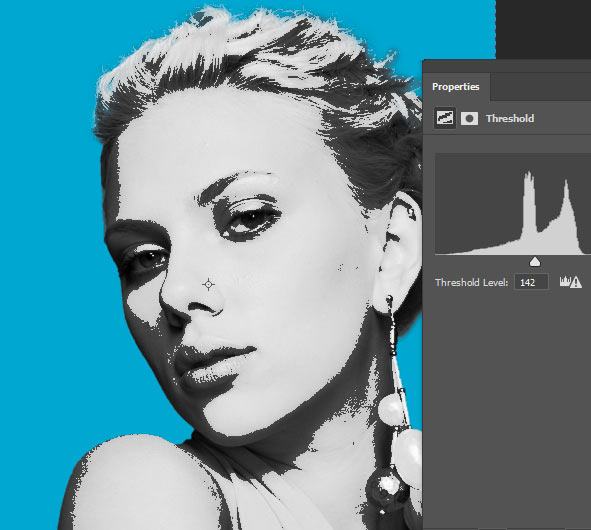
Bước 5 – Tạo các mẫu bán sắc
Chuyển hình ảnh thành Smart Object, nhấp chuột phải vào hình ảnh, sau đó chọn “Convert to Smart Objects”. Vào Filter> Blur> Gaussian Blur và sau đó nhập giá trị của Radius là 0.6px .
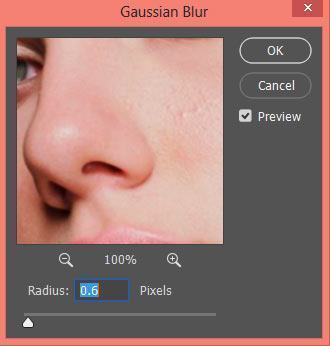
Để tạo mẫu bán sắc trên hình ảnh, chúng ta sẽ sử dụng Filter Gallery. Đi tới Filter > Filter Gallery và sau đó chọn Halftone Pattern.
Đặt Size thành 2 , Contrast thành 29 và Pattern type thành Dot .
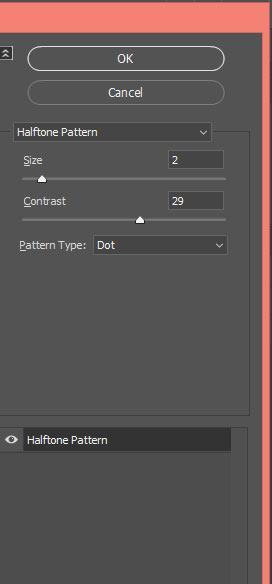
Ở đây bạn có thể thấy mẫu bán sắc và nhớ nếu bạn đang nhận được hiệu ứng mẫu bán sắc quá sắc nét thì hãy thêm Gaussian Blur để sửa nó.
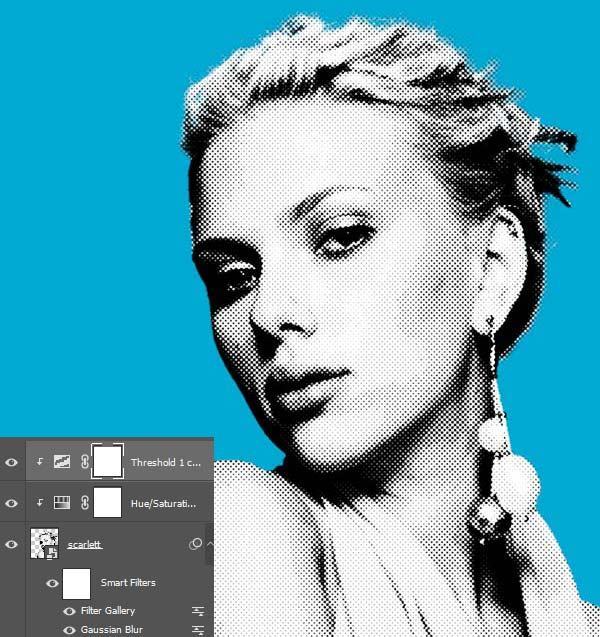
Bước 6 – Bắt đầu tô màu cho hình ảnh
Bây giờ chúng ta sẽ tô màu cho hình ảnh. Đầu tiên, thiết lập chế độ Blend Mode của layer Scarlett thành Multiply.
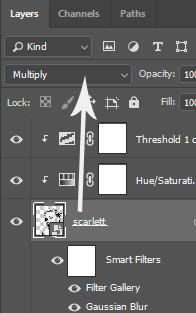
Bây giờ truy xuất lựa chọn của Scarlett bằng cách giữ phím CTRL và sau đó nhấp vào hình thu nhỏ của layer. Với vùng chọn đang hoạt động, hãy tạo một lớp mới bên dưới lớp Scarlett bằng cách nhấn CTRL + SHIFT + N và sau đó kéo lớp này bên dưới lớp Scarlett bằng cách sử dụng Công cụ Move Tool. Trong khi vùng chọn vẫn hoạt động, tô màu trắng cho lớp và đặt tên là ‘white layer’.
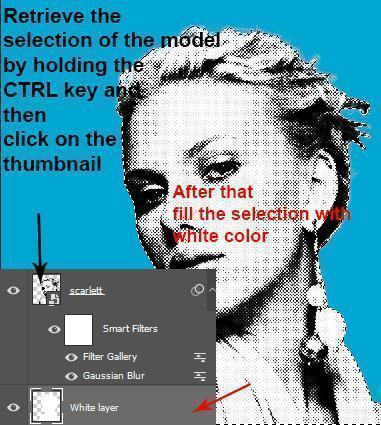
Tạo một lớp mới bên trên lớp white layer và sau đó kẹp lớp mới tạo này thành lớp màu trắng. Tạo vùng chọn cho đôi môi bằng công cụ Pen Tool (P), sau đó tô vùng chọn với màu đỏ hoặc sử dụng bàn chải tròn cứng với màu đỏ để tô màu cho đôi môi. Đặt tên cho lớp này là một cái gì đó có ý nghĩa vì chúng ta vẽ trên môi – đặt tên cho lớp này là ‘Lips’.
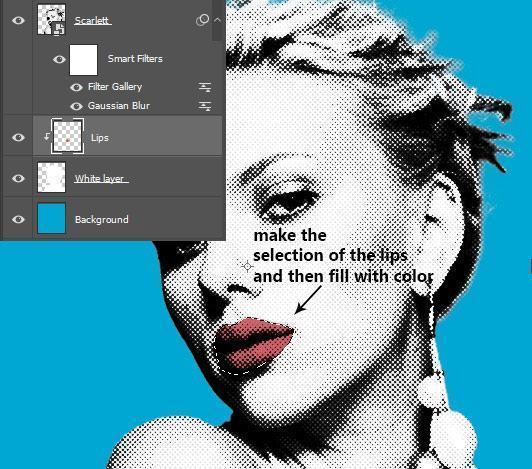
Bây giờ một lần nữa tạo một lớp mới và sử dụng nó làm mặt nạ cắt. Tương tự, vẽ lên khuôn mặt trên một lớp mới bằng cọ tròn cứng, sử dụng màu phù hợp với khuôn mặt bất kỳ. Bạn có thể truy xuất lựa chọn của đôi môi để đảm bảo rằng bạn không tô lên chúng.
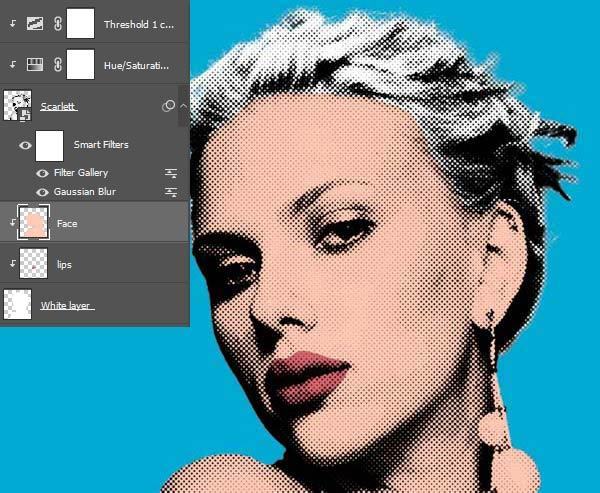
Bây giờ sơn lên tóc bằng cách sử dụng màu vàng:

Cuối cùng, hoàn thành việc tô màu bằng cách tô màu trên váy và trên hoa tai của cô ấy.

Bạn gần như đã hoàn thành!

Cuối cùng, chúng ta có thể nói rằng: đây là cách bạn có thể tái tạo hiệu ứng nghệ thuật đại chúng lấy cảm hứng từ Roy Lichtenstein
Đây là kết quả cuối cùng:

Nguồn: PSD Stack












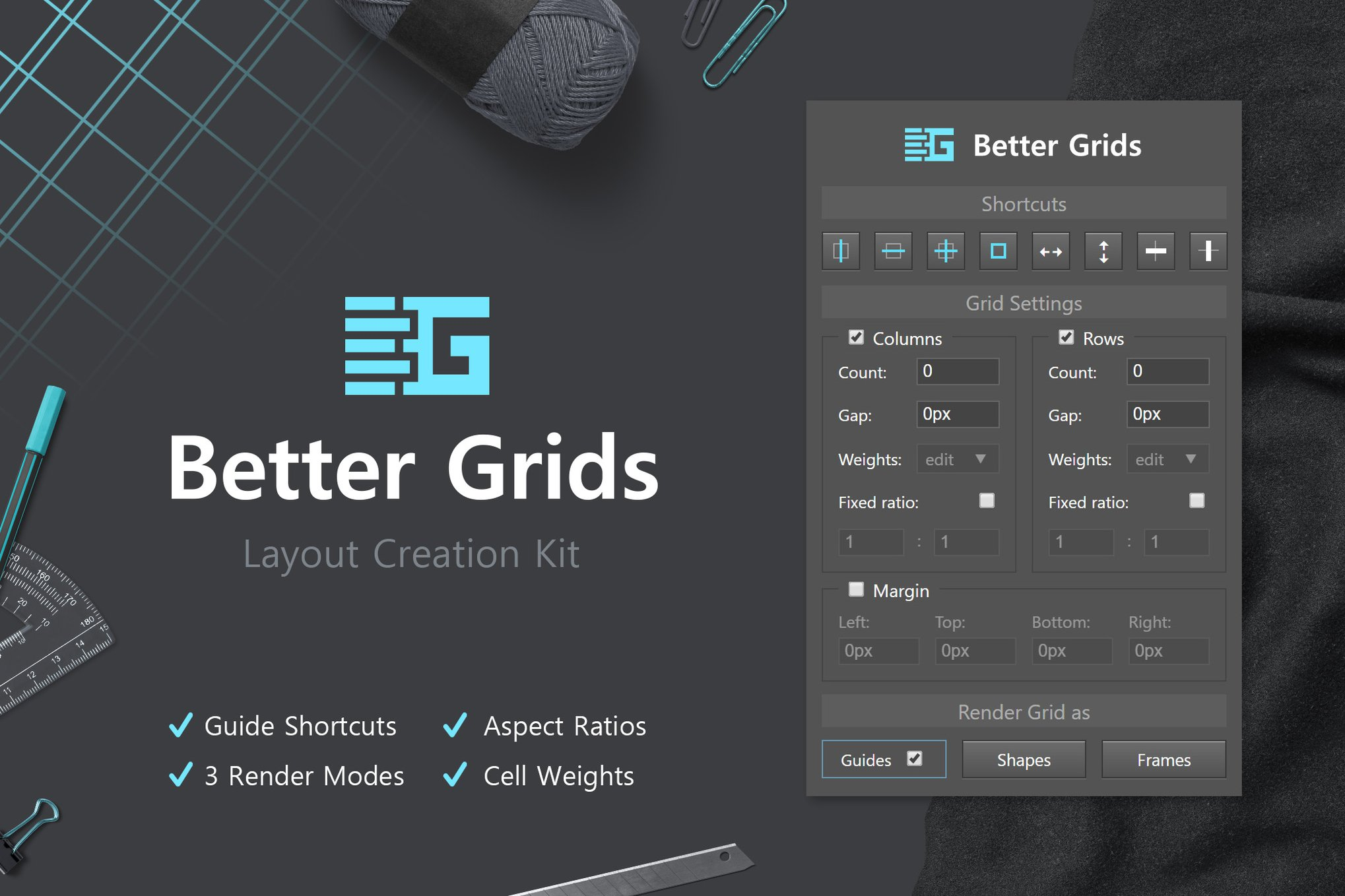

















![[MIỄN PHÍ THƯƠNG MẠI] Font Chữ Pixel QIUU 5x5-GenZ Academy](https://genzacademy.vn/wp-content/smush-webp/2025/05/20250506180857955-675581bb56ebamc1zuf4i92612.png.webp)









暂无评论内容