Gần đây, chúng tôi đã gặp phải sự cố cài đặt Windows 10 với các tệp hệ thống bị hỏng đến mức một số phần nhất định của ứng dụng Cài đặt sẽ tự động đóng khi được mở, trong số các lỗi khác xung quanh nền tảng.
Sau khi thử các tùy chọn sửa chữa điển hình, chúng tôi đã sử dụng ISO Windows 10 để thực hiện nâng cấp tại chỗ, cài đặt lại Windows 10 trong khi vẫn giữ các ứng dụng của chúng tôi và tất cả.
Nếu điều này nghe quen thuộc, chúng tôi đã đề cập đến một quy trình tương tự bằng cách sử dụng tùy chọn “Reset this PC” được tích hợp sẵn của Windows 10, nhưng thao tác này sẽ xóa các chương trình của bạn và chỉ giữ lại các tệp và cài đặt của bạn trên hệ điều hành mới được cài đặt, trong khi một lần nữa, tại chỗ nâng cấp thậm chí giữ nguyên phần mềm bạn đã cài đặt.
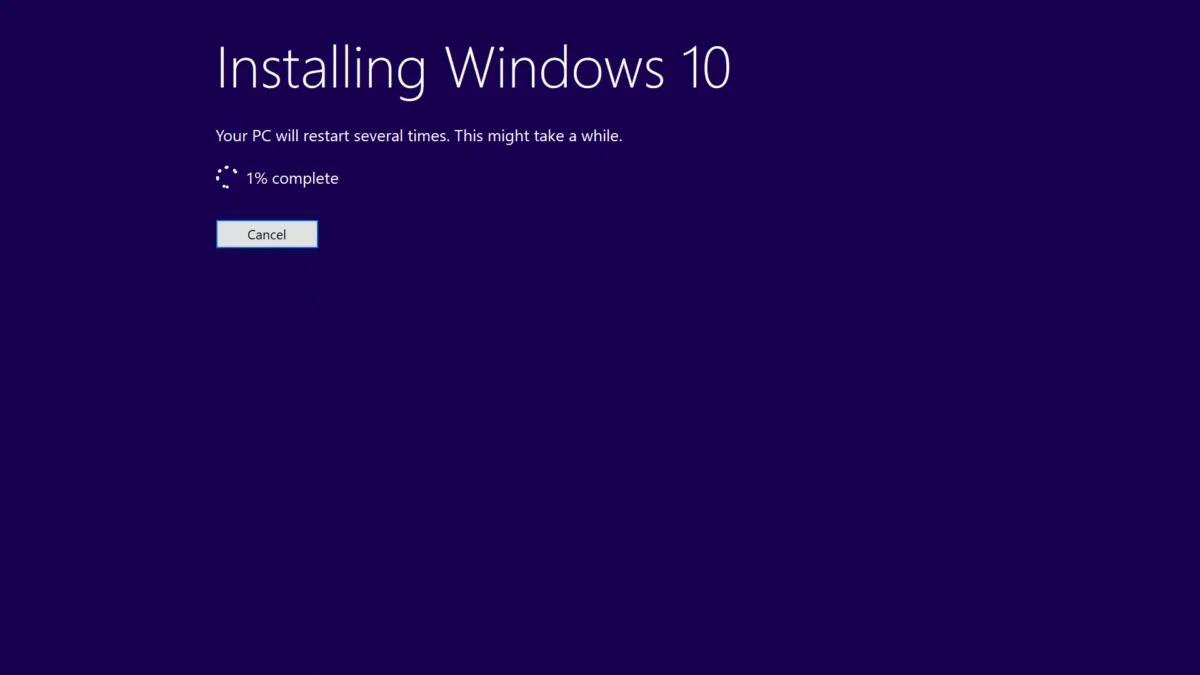
Chạy một nâng cấp tại chỗ để sửa chữa một tiến trình bị lỗi, hoặc bản nâng cấp mới nào đó của chúng ta về Windows 10 có thể không hoạt động hoặc gây ra sự cố, và chúng ta có thể sửa lỗi ấy với Command Prompt lệnh như SFC /scannow and DISM /Online /Cleanup-Image /RestoreHealth.
Quá trình cài đặt lại có thể được bắt đầu từ bên trong Windows bằng cách sử dụng tệp setup.exe trên ổ đĩa Windows 10 ISO / USB hoặc từ công cụ Media Creation và quá trình này mất khoảng nửa giờ để hoàn tất trên máy tính để bàn của chúng tôi.
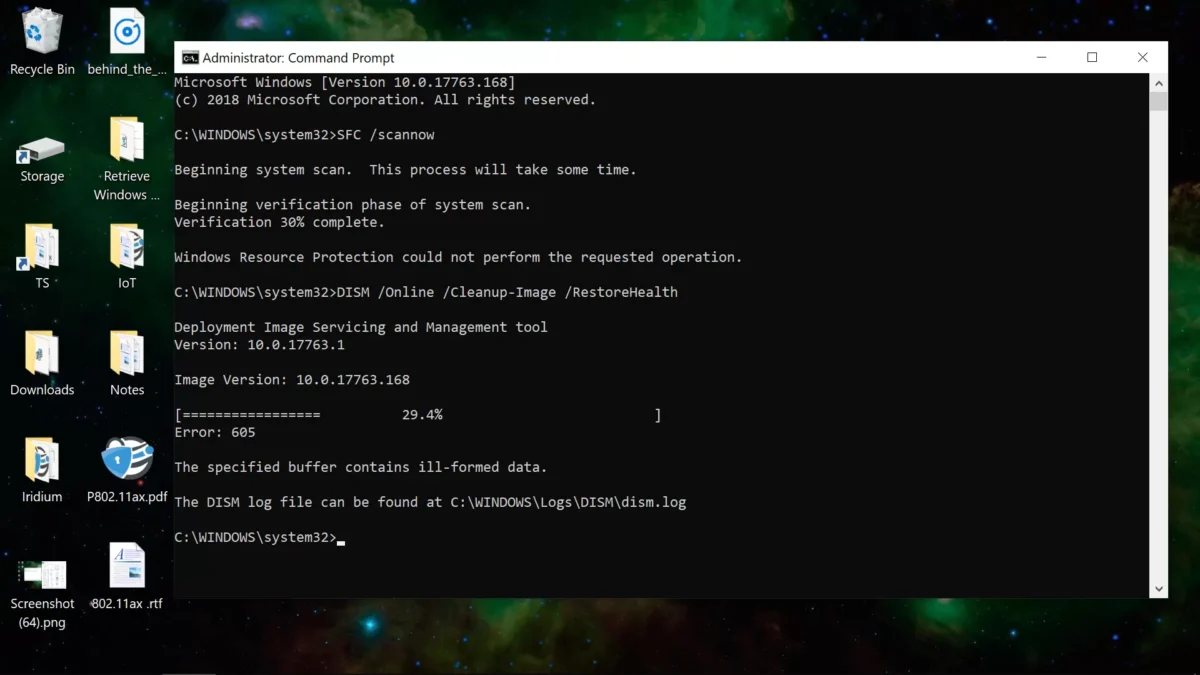
Vì ngay cả các ứng dụng của bạn vẫn được giữ lại trên bản cài đặt kết quả, nếu mọi thứ diễn ra như kế hoạch, bạn sẽ không phải làm gì nhiều sau đó và đó chắc chắn là một điều ít trở ngại hơn so với việc cài đặt lại Windows hoàn toàn.
Bắt đầu với nâng cấp tại chỗ
Đối với người mới bắt đầu, nâng cấp tại chỗ không phải là một tùy chọn nếu bạn không thể khởi động vào cài đặt của mình. Bạn phải đăng nhập vào tài khoản Windows và tài khoản đó phải có quyền truy cập của quản trị viên . Nếu bạn không phải là quản trị viên, bạn sẽ được nhắc nhập thông tin đăng nhập khi khởi chạy trình cài đặt.
Để kiểm tra xem bạn có tài khoản quản trị hay không , hãy tìm kiếm Bắt đầu cho ” “change account type” hoặc đi tới Control Panel\User Accounts\User Accounts\Manage Accounts\Change an Account\Change Account Type nơi tất cả các tài khoản trên cài đặt Windows của bạn sẽ được được liệt kê và những người có quyền truy cập cấp quản trị viên sẽ nói “Quản trị viên”.
Nhấp đúp vào tài khoản của bạn, sau đó nhấp vào “Thay đổi loại tài khoản” để có tùy chọn chuyển từ Người dùng chuẩn thành Quản trị viên.
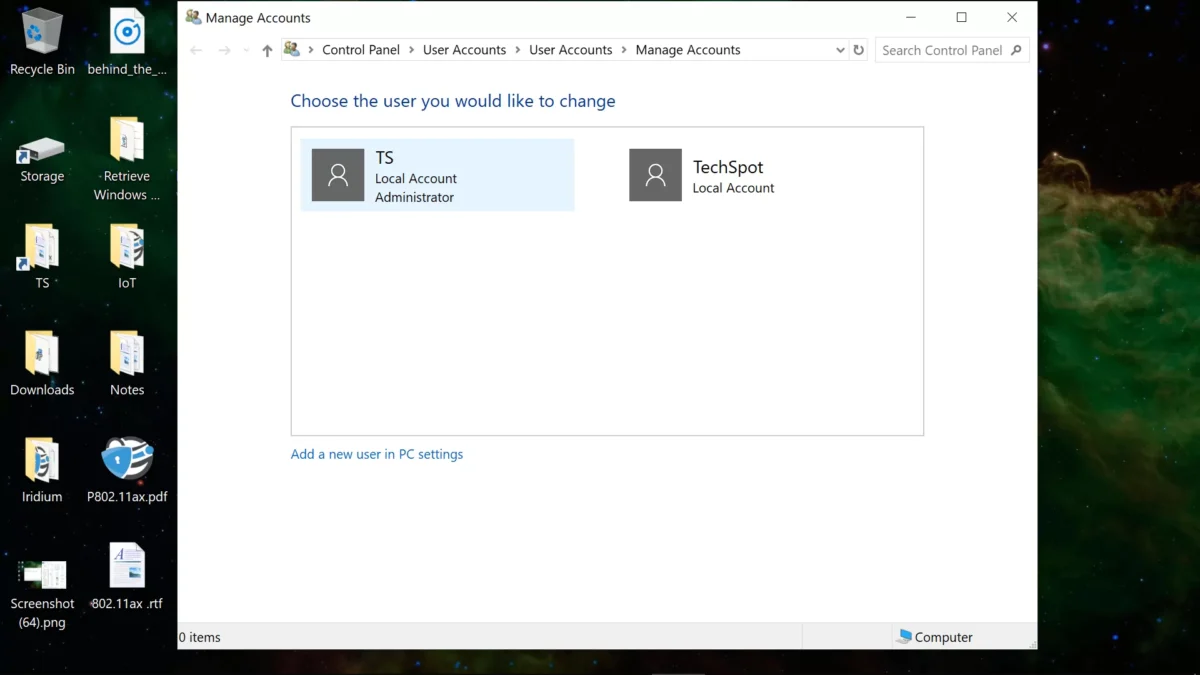
Bạn cũng có thể tìm thấy thông tin này bằng cách tìm kiếm Bắt đầu cho Netplwiz.exe . Khi ứng dụng đó đang mở, hãy chọn tài khoản của bạn và chuyển đến Thuộc tính, sau đó chuyển đến tab Tư cách thành viên nhóm cho người dùng Chuẩn / Quản trị viên.
Nếu bạn không thể đặt tài khoản của mình làm quản trị viên, hãy lưu ý rằng tài khoản quản trị viên Windows bị vô hiệu hóa theo mặc định và có thể được bật từ Dấu nhắc lệnh nâng cao:
net user administrator /active:yes | enables administrator account (relog)
net user | lists all Windows accounts including the administrator account
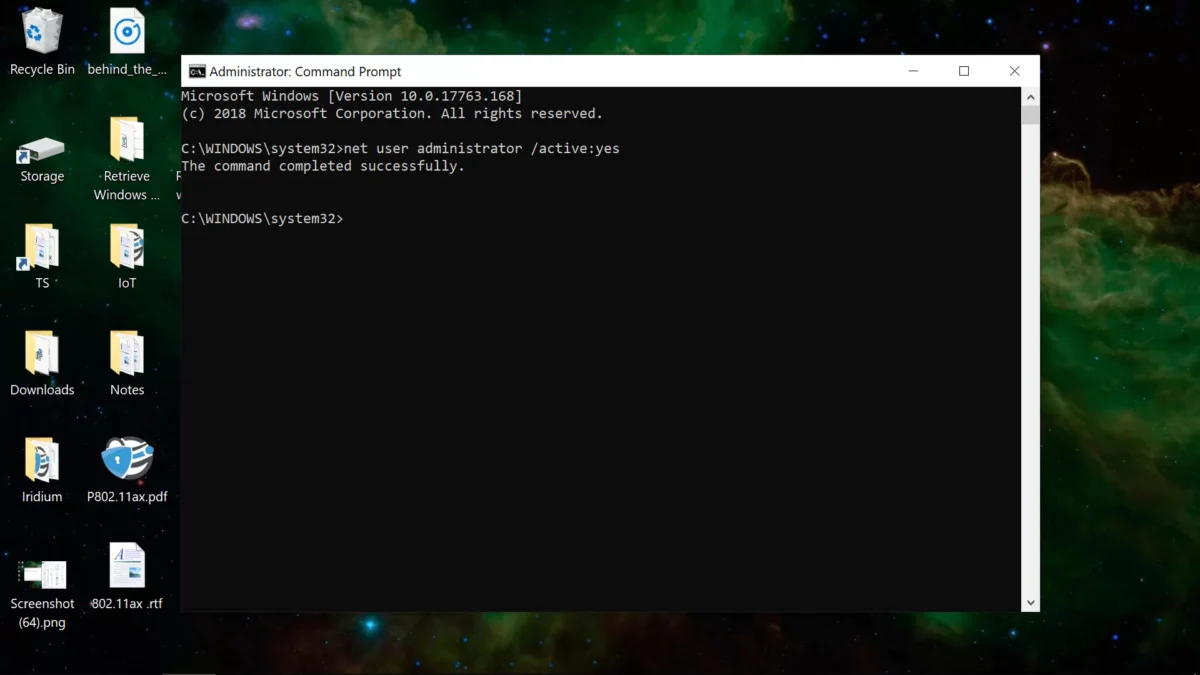
Như một yêu cầu khác đối với nâng cấp tại chỗ, Windows ISO/USB drive/Creation Tool của bạn phải chứa cùng một phiên bản hệ điều hành của bạn (hoặc mới hơn), cũng như cùng một ngôn ngữ và kiến trúc (32/64-bit).
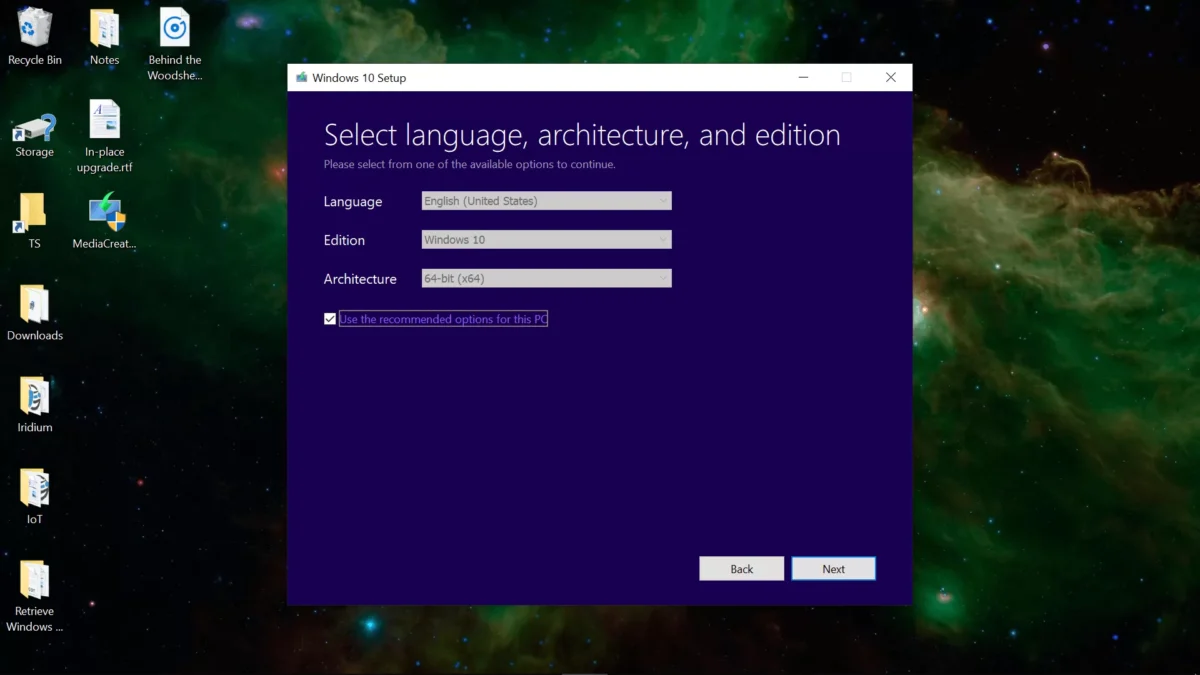
Bạn cũng sẽ cần một số bộ nhớ dự phòng trên ổ Windows – khoảng 8GB khi chúng tôi thử nghiệm.
Thuận tiện, bước này trong quá trình cài đặt sẽ giúp bạn cung cấp thông tin lưu trữ, hiển thị mức sử dụng dung lượng cho các khu vực khác nhau của hệ điều hành và bạn cũng có thể chọn thiết bị lưu trữ phụ / ngoài từ menu thả xuống của mọi ổ đĩa được gắn vào PC của bạn.
Mặc dù bạn sẽ giữ tất cả các tệp và phần mềm của mình, nhưng việc cài đặt lại sẽ xóa một số mục nhất định như phông chữ tùy chỉnh, biểu tượng hệ thống và thông tin đăng nhập Wi-Fi. Tuy nhiên, là một phần của quá trình, quá trình thiết lập cũng sẽ tạo một thư mục Windows.old, thư mục này sẽ có mọi thứ từ cài đặt trước của bạn.
Nếu bạn có hệ thống UEFI được bật Khởi động an toàn, bạn nên tắt Khởi động an toàn trước khi bắt đầu nâng cấp tại chỗ và sau đó bật lại tính năng này.
Trên thực tế đang bắt đầu nâng cấp tại chỗ
Bắt đầu cài đặt Windows (setup.exe) bằng cách gắn ISO hoặc mở ổ cài đặt Windows USB từ File Explorer.
Windows 10 có hỗ trợ riêng để gắn các ISO bằng cách nhấp chuột phải và chọn Mount hoặc bằng cách sử dụng lệnh PowerShell sau (cài đặt của chúng tôi đã bị hỏng nên tùy chọn nhấp chuột phải không có sẵn cho chúng tôi):
Mount-DiskImage -ImagePath ” C: \ FileName.ISO “
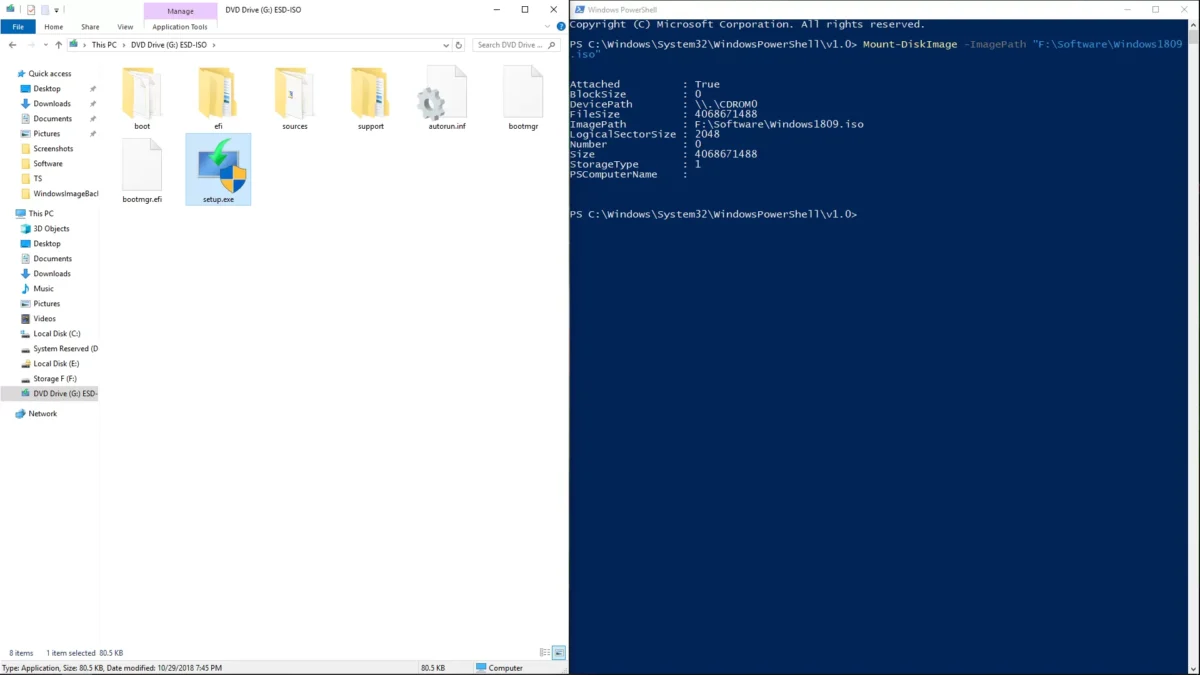
Sau khi khởi chạy setup.exe hoặc công cụ Media Creation , bạn sẽ có lựa chọn nâng cấp ngay bây giờ hoặc tạo ổ đĩa ISO / USB cài đặt – bạn muốn Nâng cấp PC này ngay bây giờ . Bạn có thể được nhắc tải xuống các bản cập nhật trước khi có tùy chọn này.

Trình cài đặt sẽ thực hiện một số thiết lập / quét ban đầu và cuối cùng hỏi bạn muốn giữ gì trên bản sao Windows mới.
Nếu bạn định giữ phần mềm hiện đã cài đặt của mình trên hệ điều hành đã sửa chữa, hãy đảm bảo rằng “ứng dụng” được liệt kê chứ không chỉ “tệp” ( Giữ tệp cá nhân và ứng dụng ).

Phần còn lại của nâng cấp tại chỗ sẽ đợi khoảng nửa giờ để Windows cài đặt lại, việc này sẽ khởi động lại hệ thống của chúng tôi nhiều lần và không yêu cầu chúng tôi can thiệp thêm.
Khi hoàn tất, bạn sẽ tải lại vào cùng môi trường Windows mà bạn đã bắt đầu “nâng cấp” ban đầu, ngoại trừ các tệp hệ điều hành mới được cài đặt không có lỗi.
Sau khi hoàn thành nâng cấp tại chỗ
Như đã đề cập trước đây, mặc dù cài đặt lại này giữ lại phần mềm và cài đặt của bạn, nhưng quá trình này sẽ tạo ra một thư mục Windows.old với dữ liệu từ bản sao Windows trước của bạn. Thư mục này chiếm một lượng lớn dung lượng lưu trữ và không dễ dàng bị xóa trực tiếp khỏi File Explorer, mặc dù bạn có thể duyệt nội dung tại C: \ Windows.old.
Disk Cleanup có thể xóa thư mục Windows.old cũng như các tệp cài đặt tạm thời khác được sử dụng trong quá trình thiết lập: Tìm kiếm trong menu Start cho Disk Cleanup và sau đó nhấp vào “Dọn dẹp tệp hệ thống” để chạy quét thứ cấp sẽ định vị các tệp rác của Windows.
Khi chúng tôi quét sau khi nâng cấp tại chỗ, Disk Cleanup tìm thấy 3,61 GB “(các) cài đặt Windows trước” và 225 MB “tệp nhật ký nâng cấp Windows”.

Nếu bạn thực sự sắp hết dung lượng lưu trữ, chúng tôi nhận thấy rằng phần mềm của bên thứ ba như Wise Disk Cleaner sẽ xóa nhiều dữ liệu hơn Disk Cleanup và công cụ cụ thể đó thậm chí còn xóa nhiều hơn CCleaner .
Ngoài việc xóa dữ liệu Windows dư thừa, bạn có thể phải đăng nhập lại vào mạng Wi-Fi của mình và bạn có thể phải cài đặt một số bản cập nhật Windows nếu bạn không sử dụng Windows ISO mới nhất. Tuy nhiên, đó phải là mức độ công việc của bạn sau khi cài đặt nâng cấp / sửa chữa tại chỗ.
Nguồn: techspot
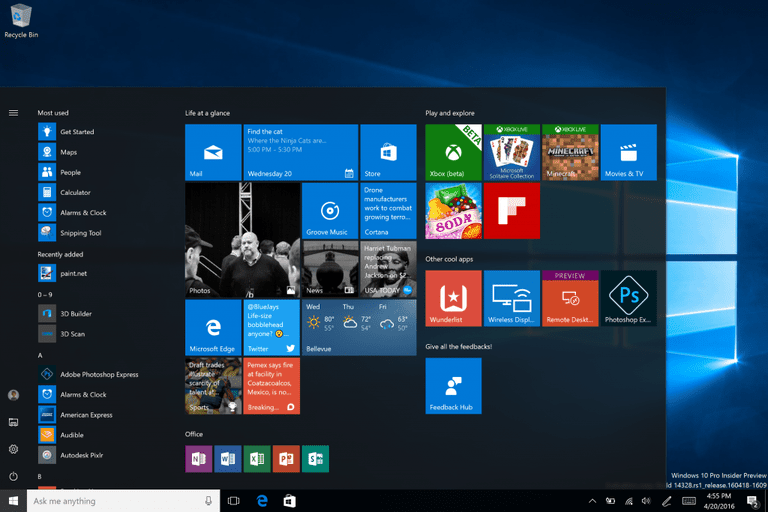






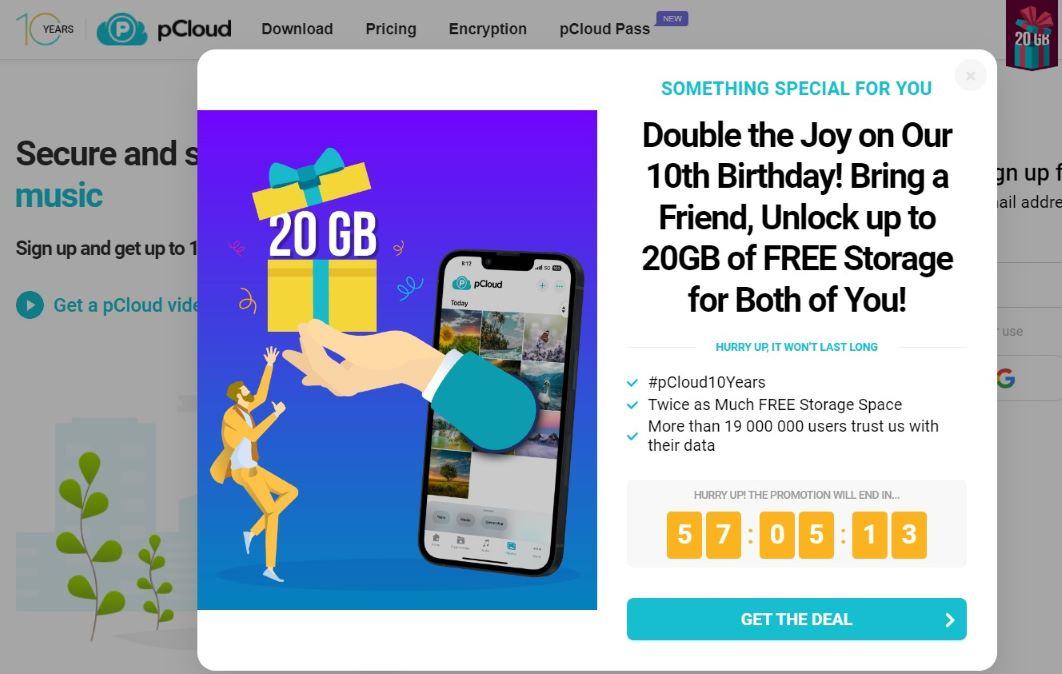


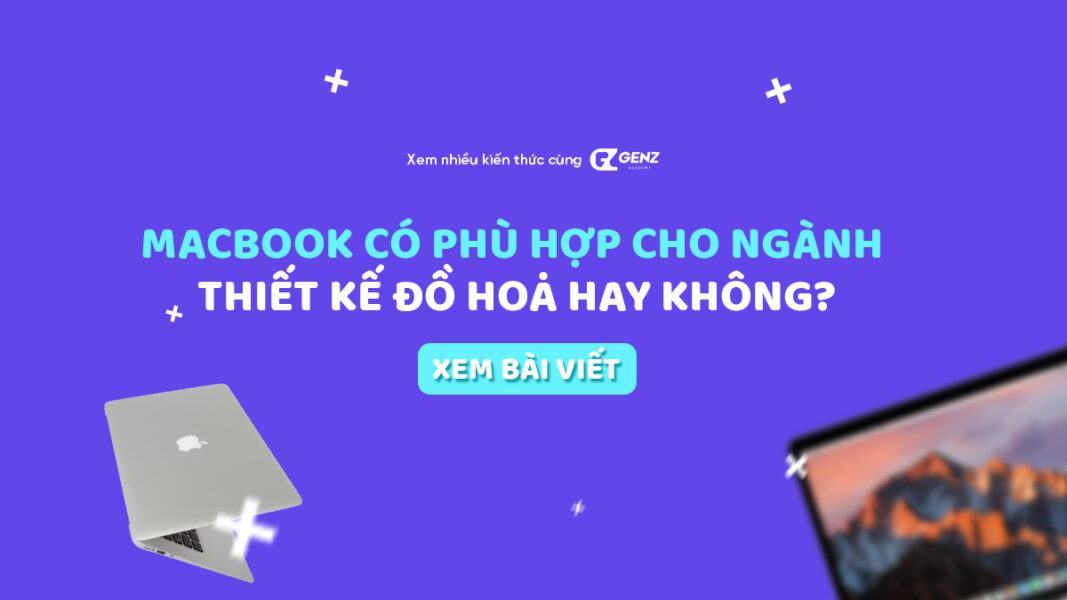



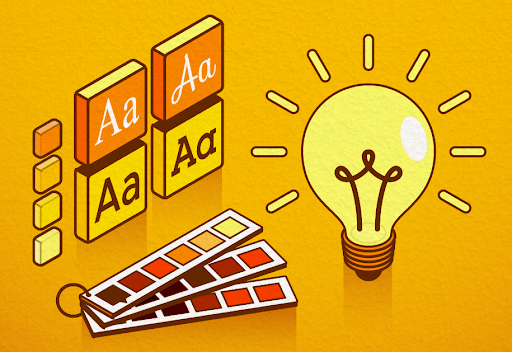
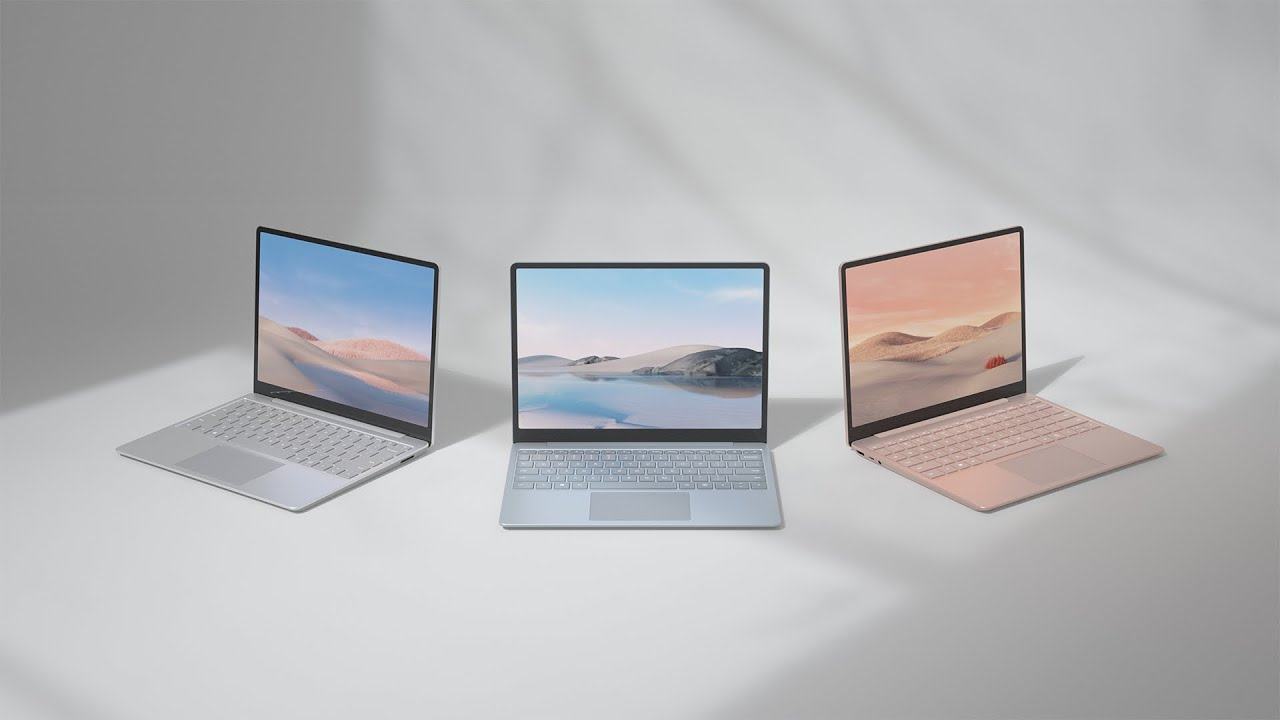

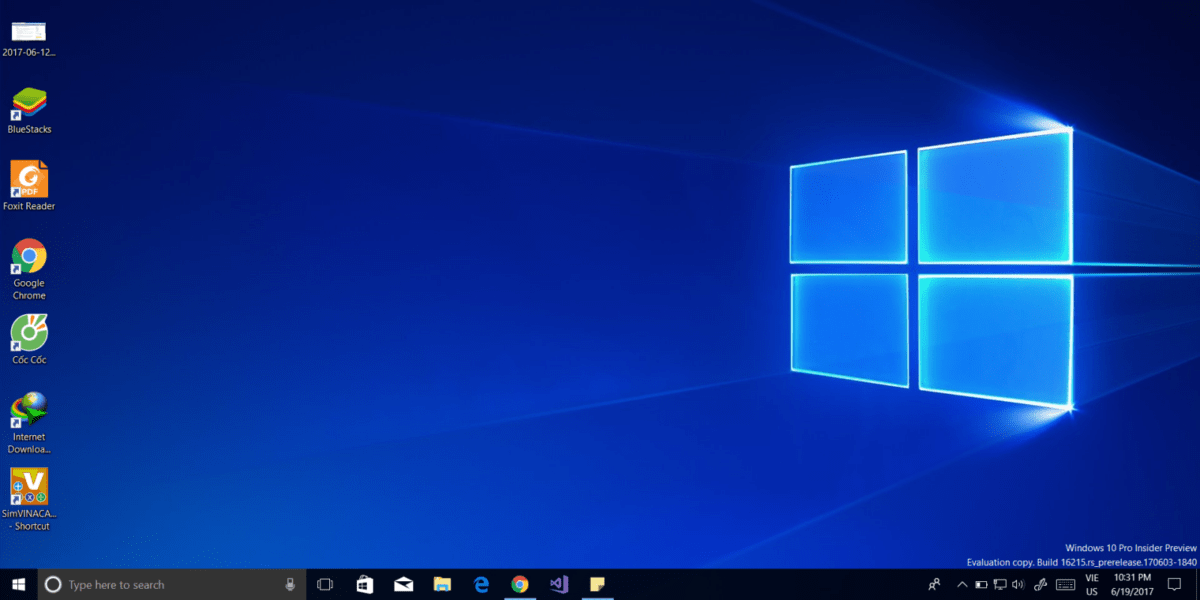








![Biểu cảm[guzhang]-GenZ Academy](https://genzacademy.vn/wp-content/themes/zibll/img/smilies/guzhang.gif)








Chưa có bình luận nào