Chúng tôi đã đề cập đến nhiều cách để bạn có thể tiết kiệm dung lượng trên ổ lưu trữ của mình trong nhiều năm, gần đây nhất là thảo luận về cách chuyển qua các tệp lớn theo cách thủ công và thử nghiệm các tiện ích dọn dẹp, đặt lại Windows về trạng thái mặc định mà không làm mất tệp của bạn và các phương pháp xóa Sao lưu Windows.old , trong tất cả các trường hợp có khả năng lấy lại vài GB dung lượng lưu trữ trong quá trình này. Việc xóa các tệp trùng lặp trên hệ thống của bạn có thể dễ dàng dẫn đến việc xóa các tệp tương tự khá lớn nếu chỉ tìm thấy một vài tệp lớn.
Windows không giúp bạn dễ dàng xử lý tất cả các tệp trùng lặp. Mặc dù có nhiều tùy chọn để hoàn thành loại nhiệm vụ này với các tệp hàng loạt hoặc tập lệnh PowerShell, chúng tôi cho rằng hầu hết mọi người sẽ thích thứ gì đó không liên quan đến dấu nhắc lệnh.
Không cần cài đặt phần mềm của bên thứ ba, tùy chọn duy nhất của bạn là chạy tìm kiếm một tệp cụ thể thông qua Windows Explorer và xóa các bản sao xuất hiện theo cách thủ công. Tất nhiên, điều này không hữu ích nếu bạn không biết tệp nào có bản sao.
Bài viết liên quan: Rò rỉ hệ thống Windows 11, hãy cùng xem những thay đổi đáng chú ý về thiết kế

Qua đó, cùng với việc lưu giữ và khôi phục dữ liệu gốc của bạn, tiện ích này còn tạo một thư mục Windows.old của cài đặt trước đó của bạn, vì vậy bạn có thể truy xuất thứ gì đó nếu cần thiết. Trong các thử nghiệm của mình, chúng tôi đã có thể khởi chạy một số chương trình cũ của mình từ Windows.old, điều này mang lại sự tự tin hơn một chút cho đến khi bạn quyết định đã đến lúc dọn dẹp mọi thứ cho tốt.
Đặt lại PC này đã trải qua một vài thay đổi trong một vài phiên bản Windows trước, nhưng tính năng cốt lõi hầu như vẫn giống nhau trên toàn bộ bảng: bạn khởi chạy công cụ và sau một vài lời nhắc/tải màn hình, bạn đã khởi động lại thành một bản sao mới của Windows với cài đặt người dùng và tệp của bạn được giữ nguyên từ lần cài đặt trước.
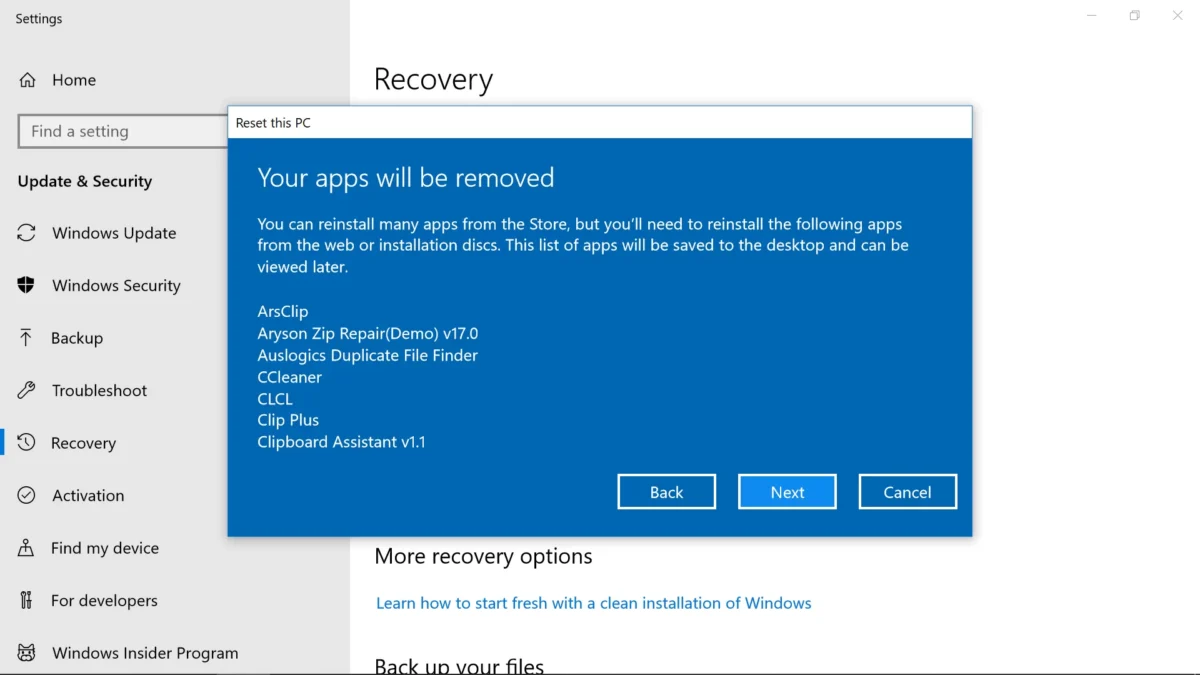
Những điều cần biết: Windows Backup, Recovery và ID phiên bản
ác tùy chọn làm mới không hoàn toàn giống nhau giữa các bản dựng: Windows 8, Windows 10 Anniversary Update và Creators Update, do đó, mức độ chức năng sẽ thay đổi theo phiên bản Windows bạn đang sử dụng.
Dưới đây là một số cách để kiểm tra phiên bản Windows của bạn và đây là lịch sử phát hành của Windows 10 qua Microsoft và Wikipedia , vì vậy bạn có thể so sánh số bản dựng của mình.
- Nhấp chuột phải vào Bắt đầu> Hệ thống> Cuộn xuống thông số kỹ thuật của Windows
- Mở lời nhắc Run (phím Windows + R)> Nhập winver
- Mở Command Prompt> Enter ver
- Mở Command Prompt> Nhập systeminfo | findstr / C: “OS” (không có khoảng trắng giữa: và “)
Chúng tôi đã thử nghiệm với Windows 10 bản dựng 1607 (Bản cập nhật kỷ niệm phát hành ngày 2 tháng 8 năm 2016) cũng như phiên bản mới nhất có sẵn khi viết, bản dựng 1803 được phát hành vào ngày 30 tháng 4 năm 2018. Chúng tôi cũng đã sử dụng Windows 8.1 bản dựng 9600 để có biện pháp tốt.
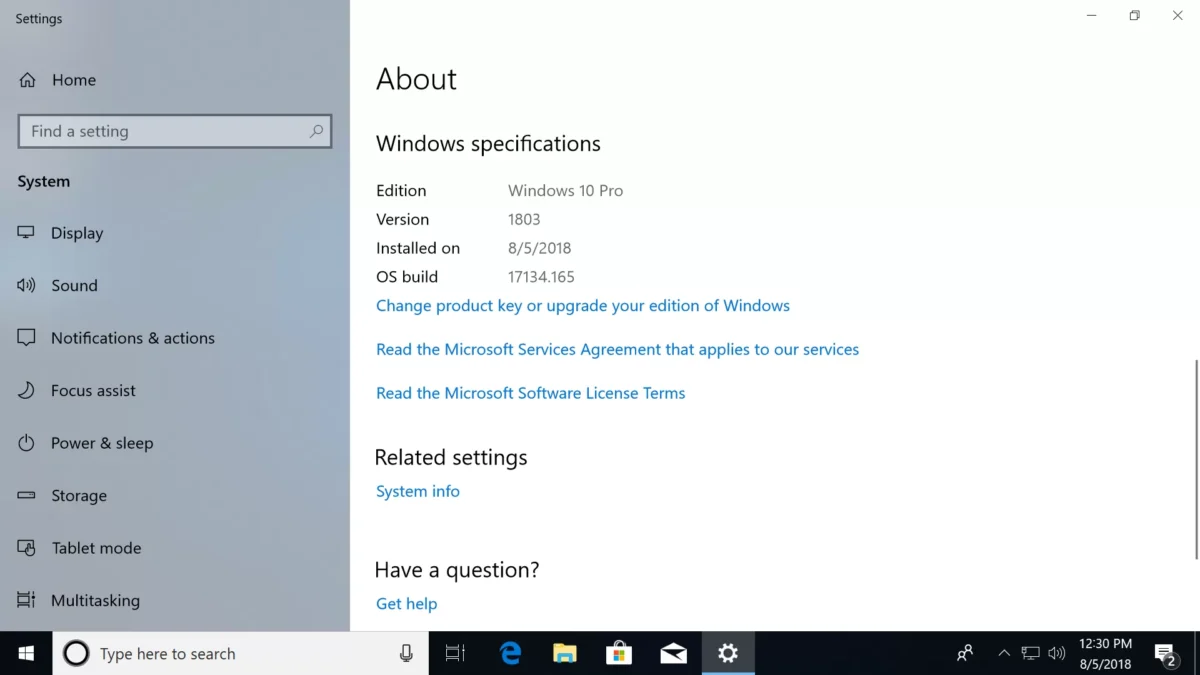
Mặc dù công cụ làm mới sẽ lưu dữ liệu của bạn, nhưng bạn vẫn nên sao lưu các tệp quan trọng trên một ổ đĩa riêng biệt nếu bạn không muốn mất chúng. Chúng tôi cũng sẽ cân nhắc tạo Ổ đĩa khôi phục nếu bạn có thiết bị flash dự phòng và có thể tạo bản sao lưu cài đặt Windows hiện tại của bạn, cả hai đều có thể được thực hiện chỉ với một vài cú nhấp chuột và thêm một chút thời gian khi tải màn hình.
Tạo Ổ đĩa khôi phục Windows 10: Tìm kiếm “Tạo ổ đĩa khôi phục” trong Menu Bắt đầu> làm theo lời nhắc (thêm tệp hệ thống sẽ yêu cầu thêm dung lượng nhưng cho phép bạn thực hiện đặt lại từ Ổ đĩa khôi phục). Sau khi quá trình hoàn tất, bạn sẽ có thể khởi động ổ đĩa vào môi trường khôi phục với các tùy chọn sửa chữa.
Tạo bản sao lưu đầy đủ của Windows 10: Điều hướng đến Control Panel \ System and Security \ Backup and Restore (Windows 7) (đó không phải là lỗi đánh máy) và nhấp vào “Tạo hình ảnh hệ thống” ở trên cùng bên trái. Chúng tôi giả định rằng bạn có thể lưu trữ tệp hình ảnh trên cùng một thiết bị lưu trữ với Ổ đĩa khôi phục của mình nếu có đủ dung lượng, mặc dù chúng tôi chưa thử nghiệm điều này.
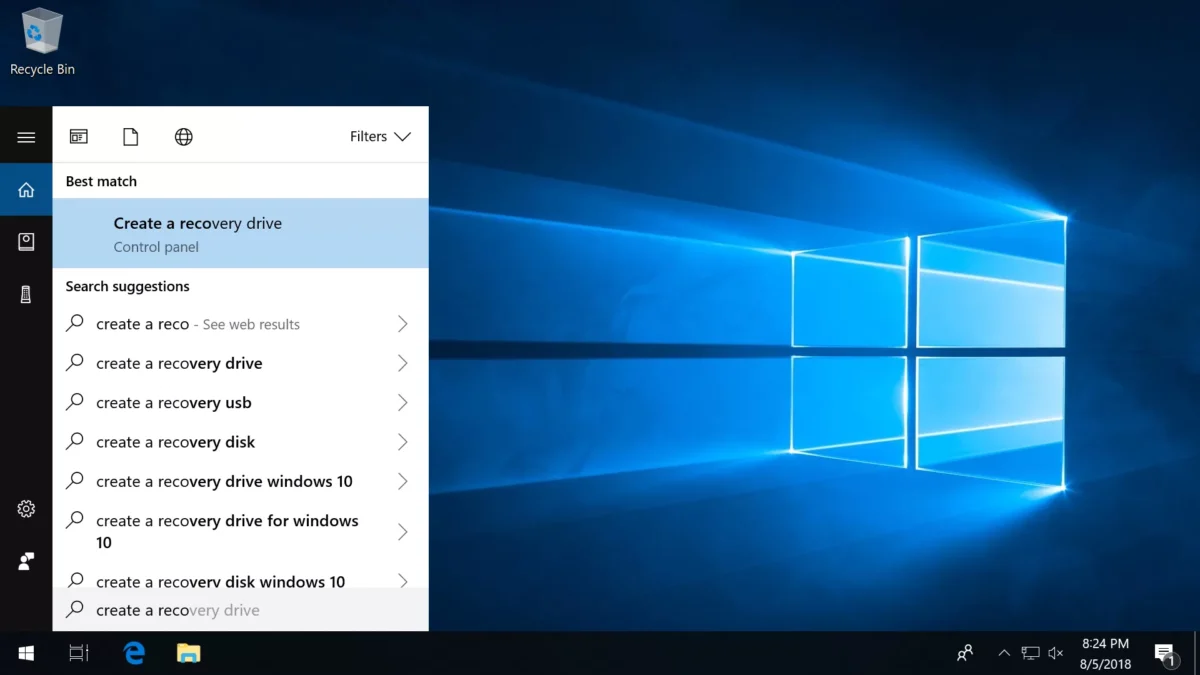
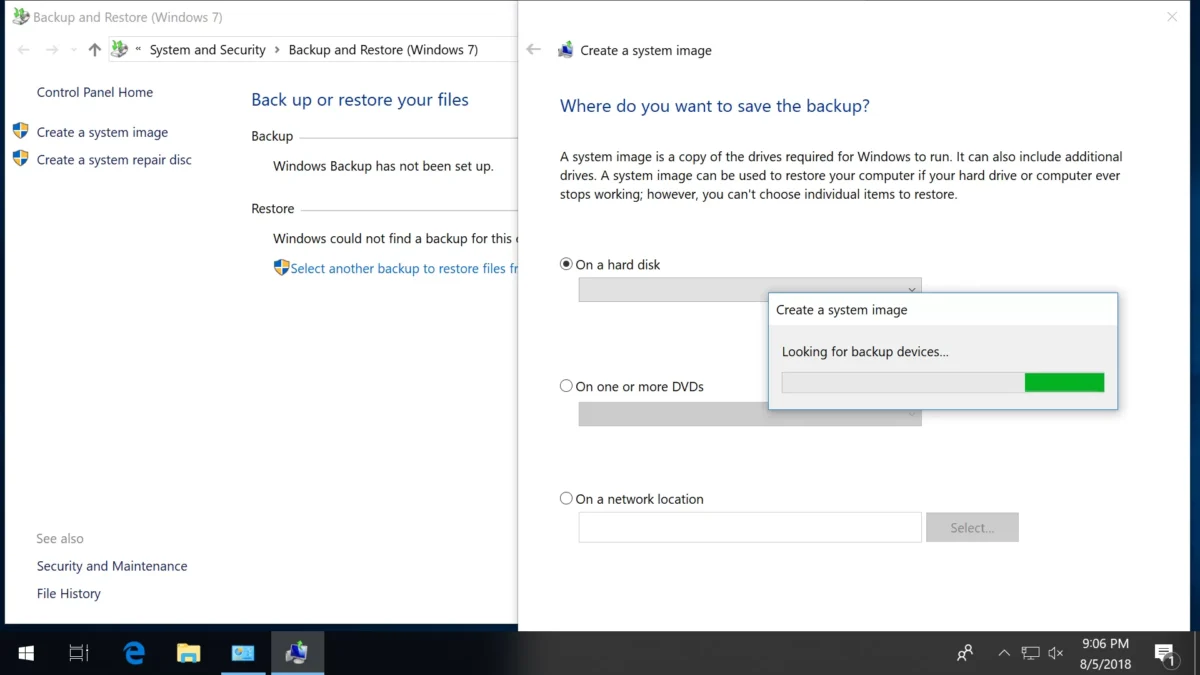
Làm mới cài đặt Windows 10 của bạn
Có một số thay đổi về menu giữa Bản cập nhật kỷ niệm và Bản cập nhật dành cho người sáng tạo làm cho các hướng dẫn khác nhau cho mỗi bản và trên thực tế, quá trình làm mới cũng không hoạt động hoàn toàn theo cách giống nhau trên cả hai lần lặp lại …
Bản cập nhật kỷ niệm Windows 10
- Quá trình làm mới có thể được bắt đầu thông qua ứng dụng Cài đặt> Khôi phục> Đặt lại PC này
- Cài đặt lại Windows từ các tệp hệ thống cục bộ chứ không phải phiên bản mới nhất từ máy chủ của Microsoft
- Chỉ giữ lại các trình điều khiển đi kèm với cài đặt Windows mặc định
- Bạn nhận được tùy chọn xóa tất cả dữ liệu của bạn (“Xóa mọi thứ”)
Cập nhật Windows 10 Creators
- Quá trình làm mới có thể được bắt đầu theo cách tương tự như trên nhưng Microsoft cũng đã thêm “Khởi động mới” vào Bộ bảo vệ Windows> Hiệu suất và tình trạng thiết bị … Bắt đầu mới ở phía dưới cùng (nhấp vào “Thông tin bổ sung” và sau đó “Bắt đầu”)
- Khởi động mới cài đặt phiên bản Windows mới nhất với tất cả các bản cập nhật nhưng yêu cầu kết nối internet
- Khởi động mới giữ cho các trình điều khiển dựa trên INF
- Thật kỳ lạ, nếu bạn sử dụng “Đặt lại PC này” như được mô tả cho Bản cập nhật kỷ niệm, bạn sẽ được nhắc giữ hoặc xóa dữ liệu của mình nhưng bắt đầu quá trình thông qua “Bắt đầu mới” không bao gồm tùy chọn xóa mọi thứ trong quá trình làm mới.
Trong cả hai trường hợp, trong quá trình làm mới, Windows 10 sẽ tải vào Môi trường khôi phục, nơi nó sẽ định dạng lại phân vùng của bạn và tự cài đặt lại. Nhưng một lần nữa, trước khi làm như vậy, hệ điều hành sẽ đặt các tệp và cài đặt của bạn sang một bên và khôi phục chúng khi quá trình cài đặt hoàn tất cùng với việc tạo một thư mục Windows.old sao lưu chứa hệ điều hành trước đó của bạn.
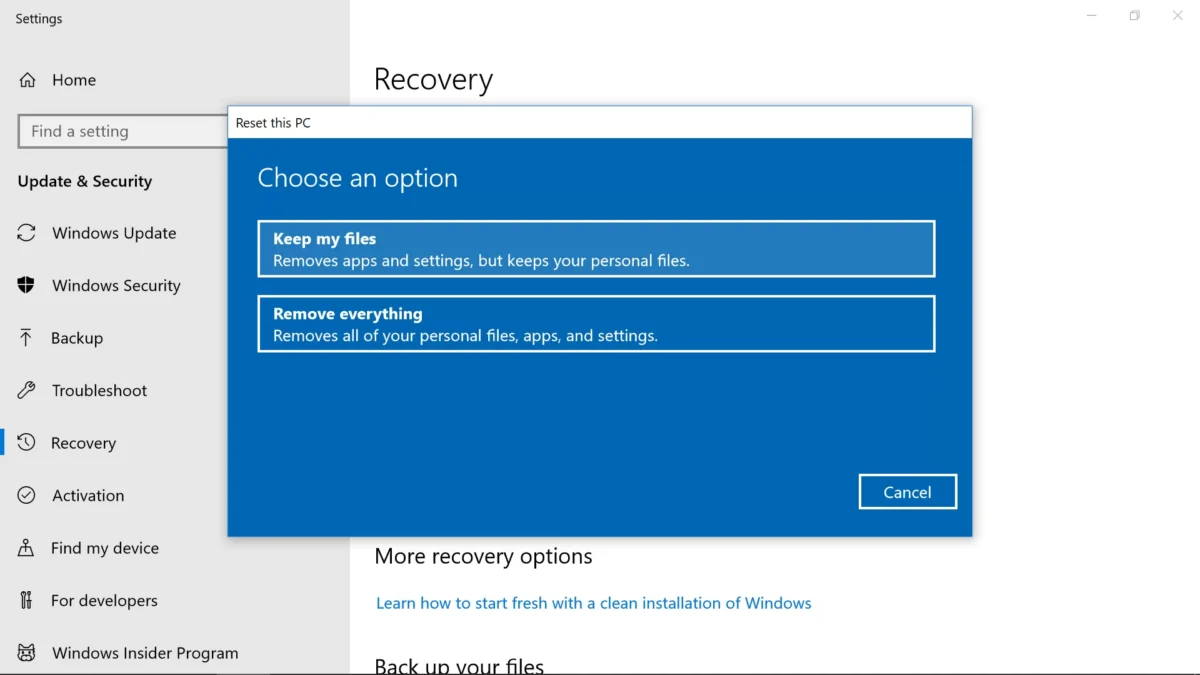
Như đã lưu ý trong phần giới thiệu, mặc dù các chương trình cũ của chúng tôi không thực sự được cài đặt trong phiên bản Windows mới, nhưng chúng vẫn được liệt kê trên Start Menu và khởi chạy tốt từ thư mục Windows.old. Cách tiếp cận này giúp bạn dễ dàng truy cập dữ liệu cũ của mình hoặc tiếp tục và xóa hoàn toàn dữ liệu đó tùy theo sở thích của bạn.
Bạn có thể nhanh chóng xóa các mục khỏi Start Menu thông qua C: \ ProgramData \ Microsoft \ Windows \ Start Menu và nếu bạn không muốn bất kỳ thứ gì trong thư mục Windows.old, nó có thể chiếm nhiều dung lượng lưu trữ. Nó có thể bị xóa khỏi thư mục gốc với quyền quản trị hoặc thông qua Disk Cleanup (nhấp vào “Clean Up System Files” ở cuối cửa sổ).
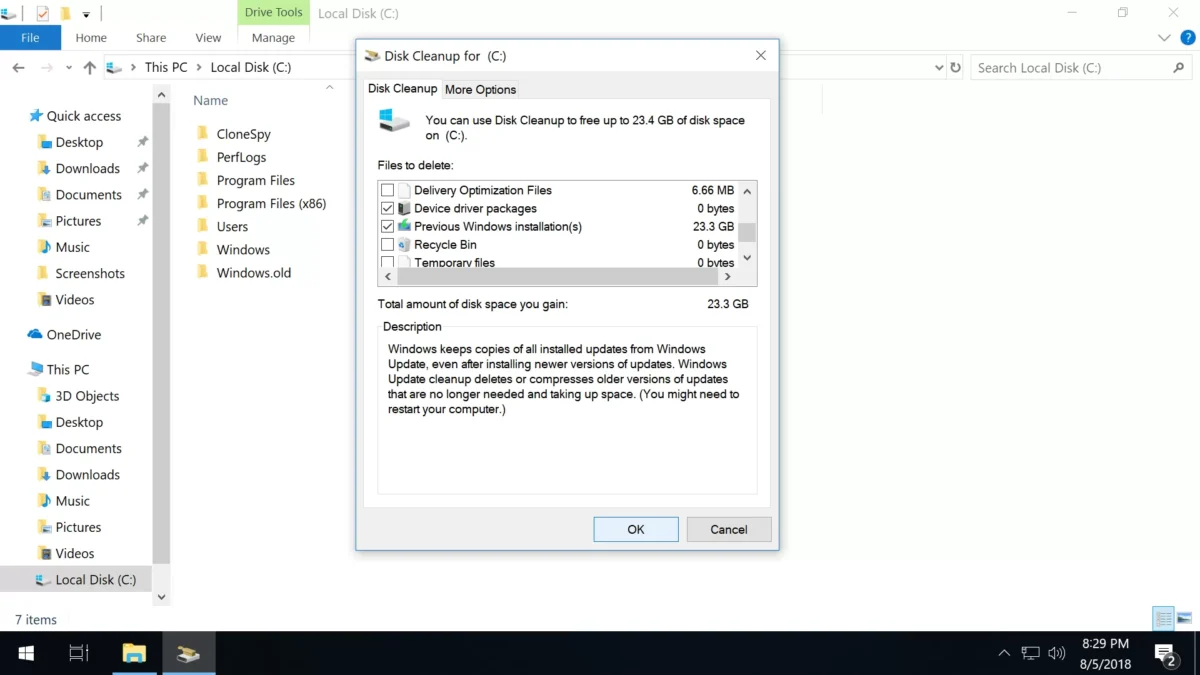
Đối với những người trên Windows 8 …
Tìm kiếm “làm mới” trên Màn hình Bắt đầu sẽ cung cấp một lối tắt để khởi chạy phần Cập nhật và Khôi phục của ứng dụng Cài đặt PC, nơi bạn sẽ tìm thấy hai tùy chọn: “Làm mới PC mà không ảnh hưởng đến tệp của bạn” cùng với “Xóa mọi thứ và cài đặt lại Windows. ” Cái trước sẽ hoạt động tương tự như “Đặt lại PC này” trong Bản cập nhật kỷ niệm của Windows 10 trong khi cái sau tất nhiên sẽ xóa tất cả cài đặt và dữ liệu cá nhân của bạn với mọi thứ khác.
Tạo Ổ đĩa khôi phục Windows 8: Tìm kiếm “ổ đĩa khôi phục” trên Màn hình Bắt đầu hoặc Bảng điều khiển để tìm công cụ gốc. Ổ đĩa của bạn phải có ít nhất 512 MB dung lượng lưu trữ miễn phí.
Tạo bản sao lưu đầy đủ trên Windows 8 (không dễ tìm): Điều hướng đến Bảng điều khiển> Hệ thống và bảo mật> Lịch sử tệp và tìm “Sao lưu hình ảnh hệ thống” ở phía dưới bên trái của cửa sổ.
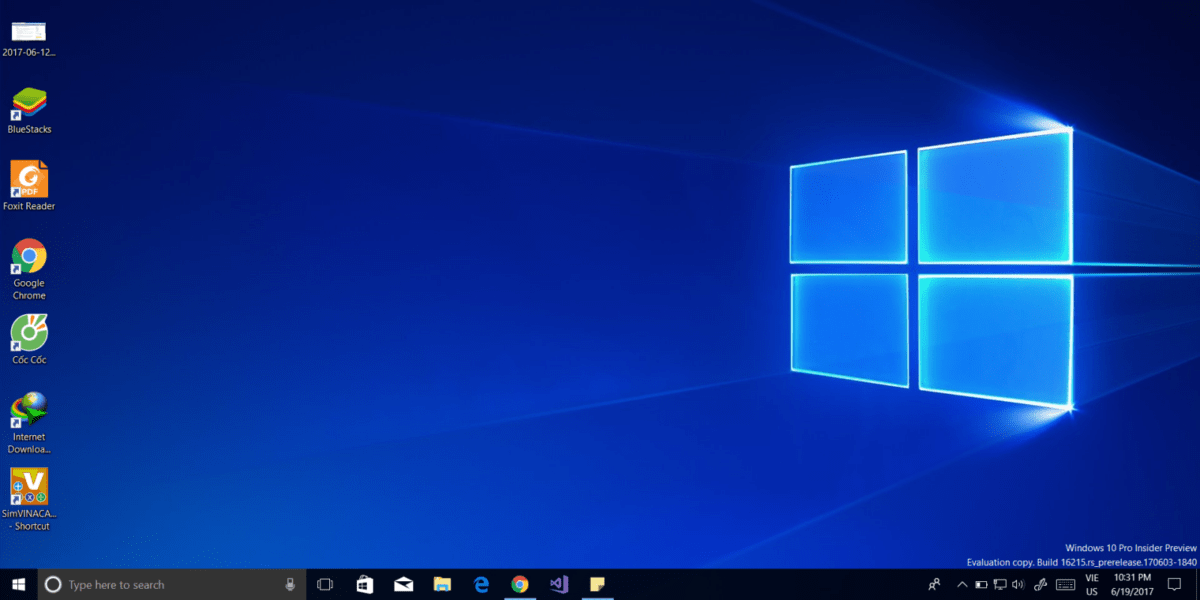



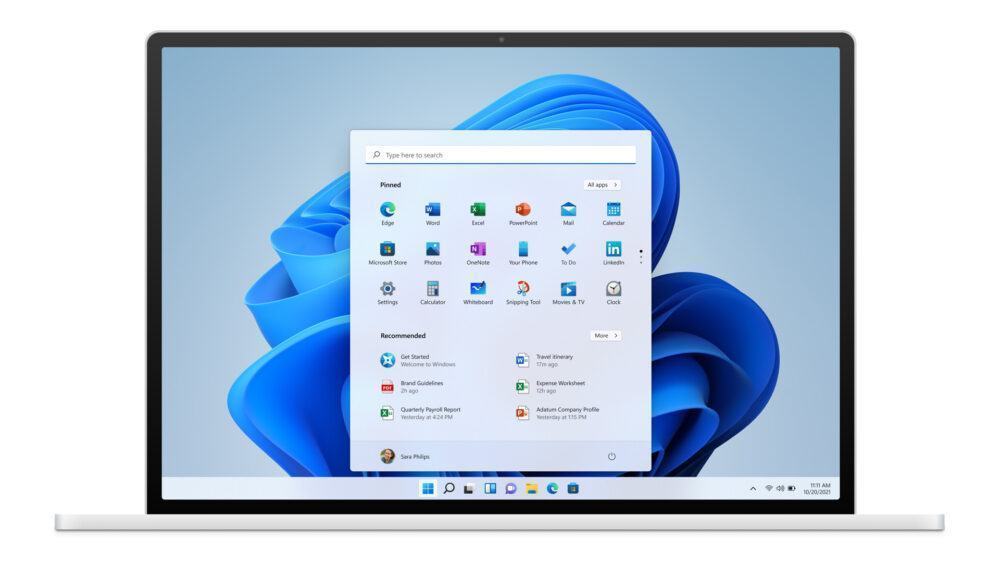

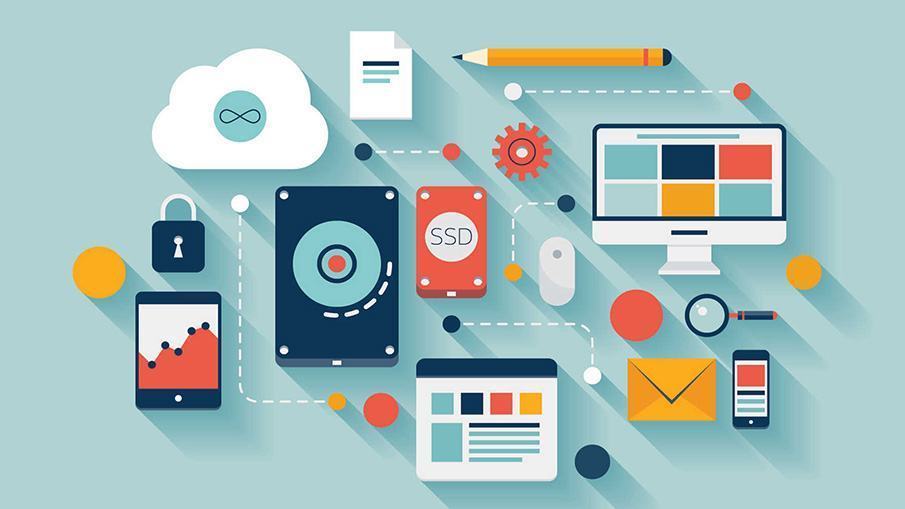
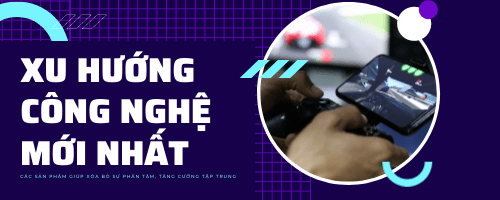


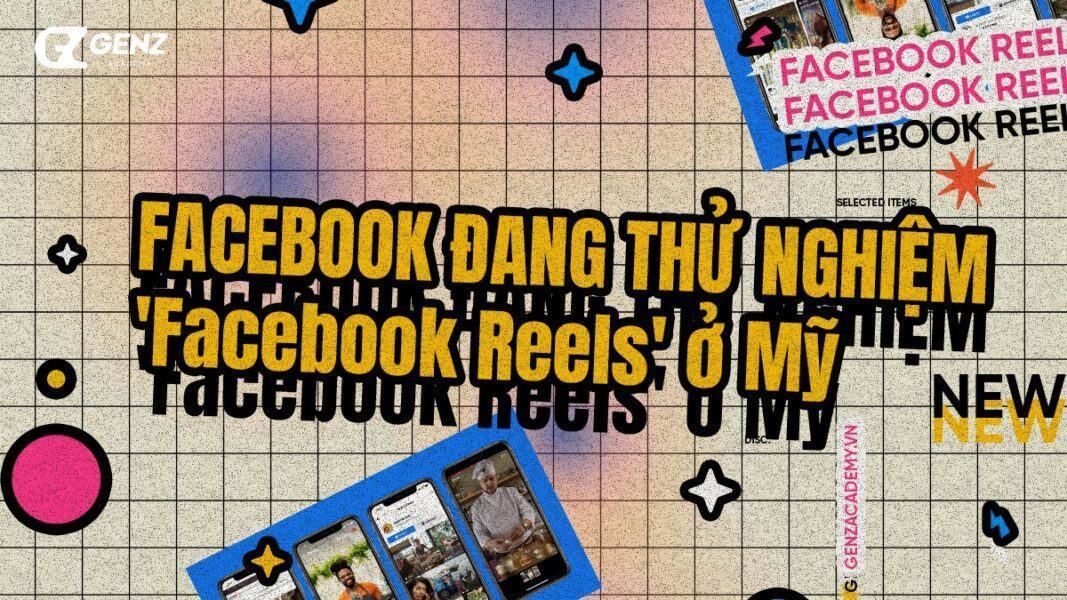


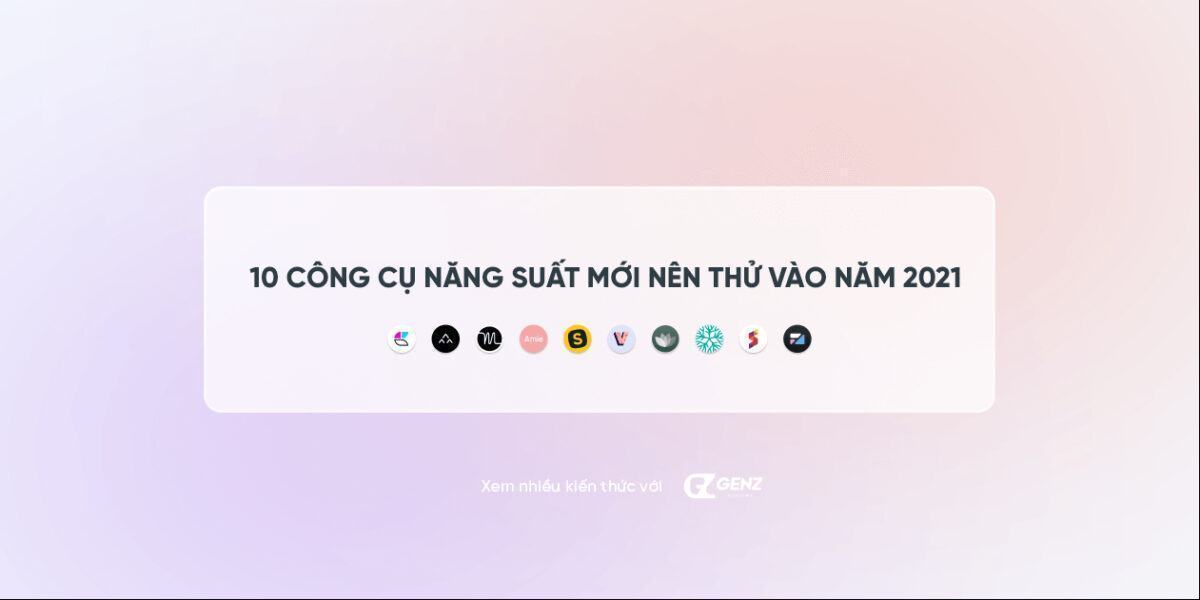
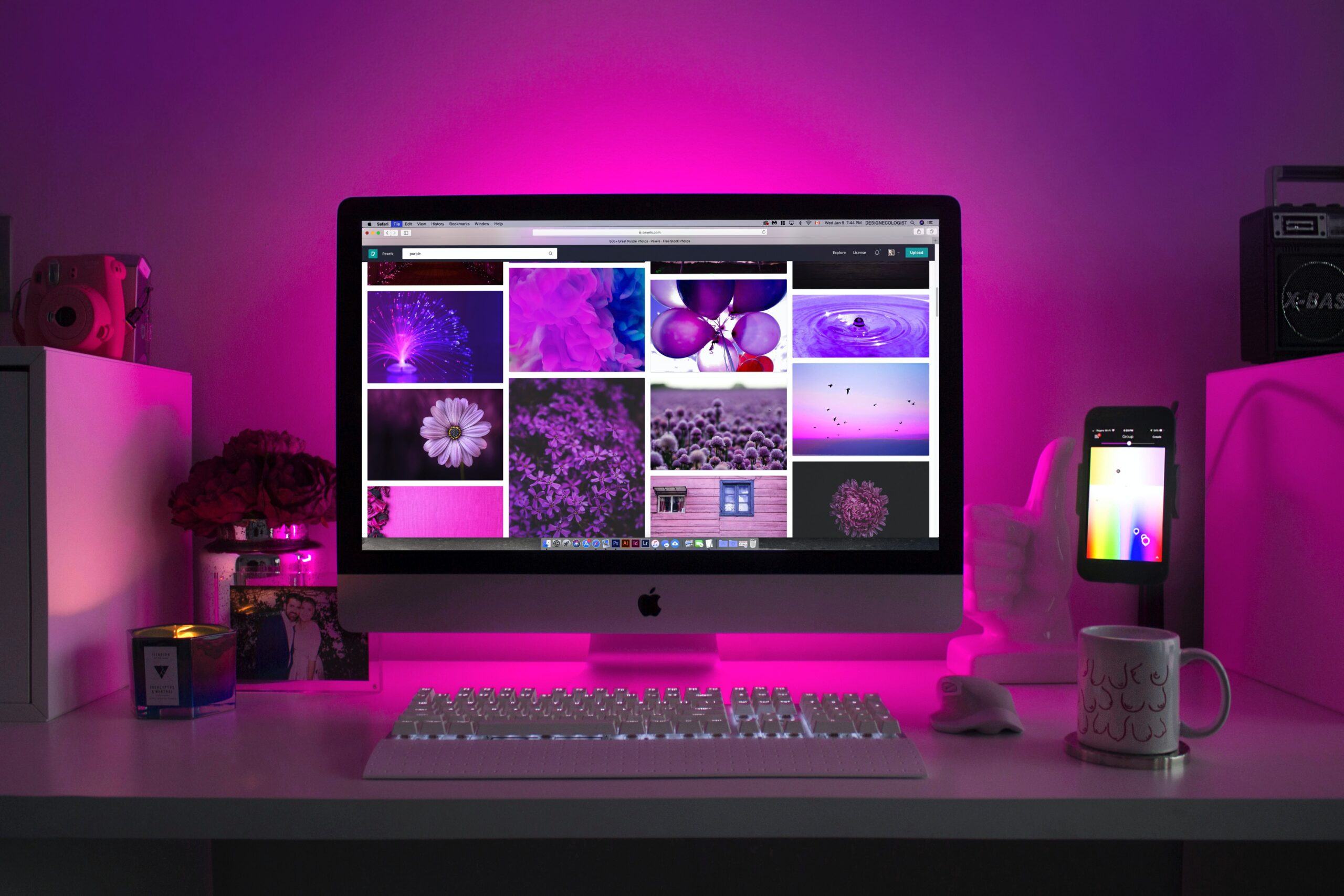
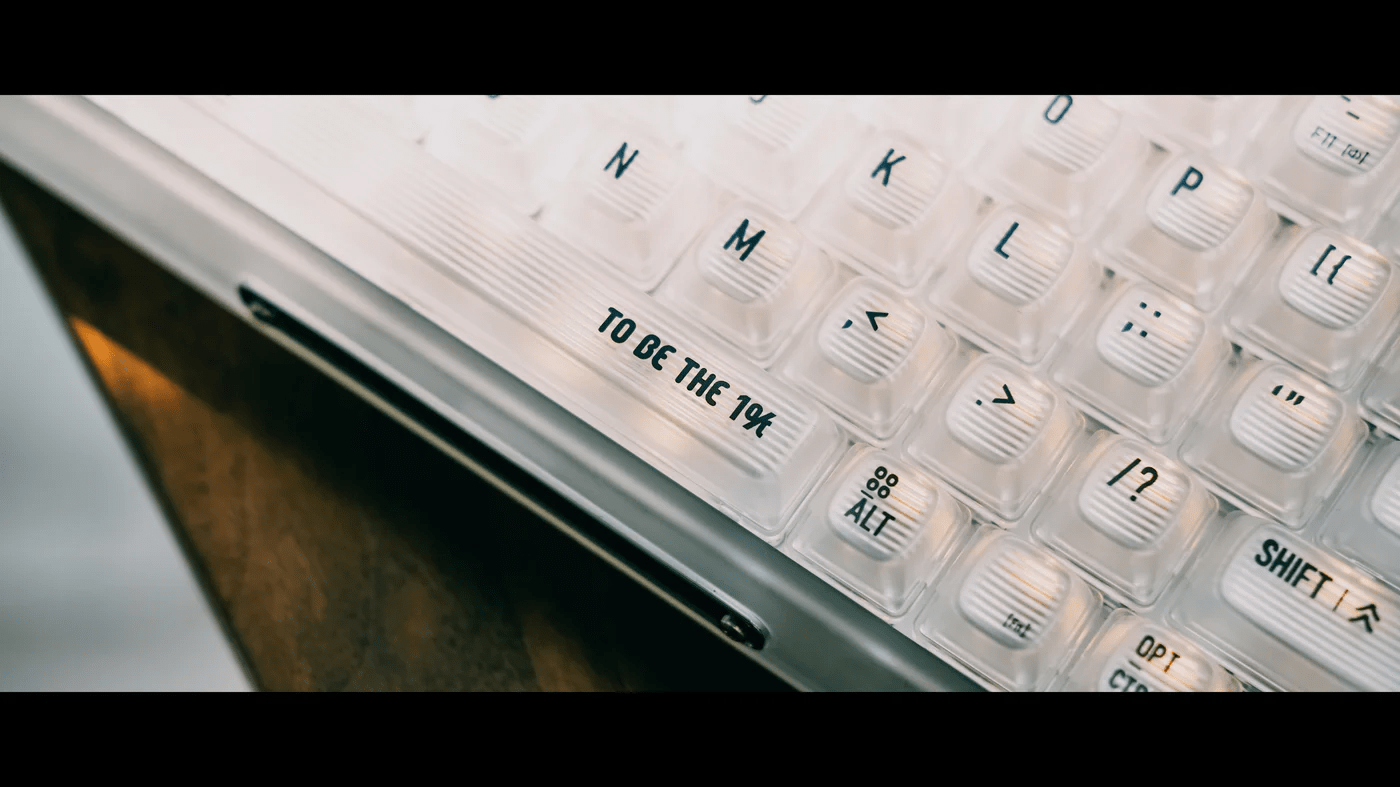



















Chưa có bình luận nào