Hôm nay với chủ đề “Photoshop Tutorials”, GenZ Academy sẽ hướng dẫn cho các bạn các bước để tạo khung cảnh bầu trời đầy sao trong Photoshop. Để tạo ra được tác phẩm nghệ thuật này, GenZ sẽ chủ yếu sử dụng các kỹ thuật sắp xếp bố cục cơ bản và các chế độ Blending Mode khác nhau. Bài viết hướng dẫn này hoàn toàn phù hợp cho những bạn mới bắt đầu học Photoshop, chủ yếu tập trung vào các thao tác và công cụ cơ bản.
Trước hết bạn hãy tải những hình ảnh mà GenZ sử dụng trong bài viết này và cùng làm theo hướng dẫn nhé!
Xem thêm: Phương pháp tạo ảnh phong cảnh “Hươu siêu thực” trong Photoshop
Bước 1: Mở hình ảnh Bầu trời 1
Đầu tiên, chúng ta hãy tạo một tài liệu thiết kế mới bằng cách vào File => New. Chọn kích thước của tài liệu với chiều rộng (Width): 2000 và chiều cao (Height): 1300.
Sau khi đã tạo một thiết kế xong, bạn hãy đặt hình ảnh Bầu trời 1 vào tài liệu này bằng cách chọn File => Place Embedded và sau đó thay đổi kích thước của nó như được hình dưới đây bằng Transform Tool (Ctrl + T) .
Bước 2: Điều chỉnh màu sắc bằng Levels
Ở bước này, GenZ đã sử dụng Layer hiệu ứng trong Photoshop để thay đổi một chút độ sáng và độ tương phản của hình ảnh Bầu trời 1. Để cân bằng màu sắc chúng ta sẽ dùng tính năng Levels bằng cách Layer => New Adjustment Layer => Levels, và điều chỉnh các chỉ số như hình ảnh bên dưới.
Bước 3: Tăng độ sáng cho Bầu trời 1 bằng Brush Tool
Tạo một Layer mới bằng cách nhấn Ctrl + Shift + N đặt tên là “Light” và tô màu đen cho Layer này và thay đổi chế độ Blending Mode của nó thành Color Dodge. Sử dụng Brush Tool có màu trắng, vẽ vào vùng chân trời như hình bên dưới để tăng độ sáng cho Bầu trời 1.
Bạn hãy lưu ý rằng: Để nguồn sáng của chúng ta hòa hợp, không bị chói quá, thì hãy nhớ sử dụng Brush Tool màu trắng với độ mờ (Opacity) thấp khoảng 20% thôi nhé.
Bước 4: Mở hình ảnh Bầu trời 2
Sau khi đã xử lý xong hình ảnh Bầu trời 1, chúng ta tiếp tục đặt hình ảnh Bầu trời 2 vào như hình bên dưới. GenZ chọn hình ảnh Bầu trời 2 này vì nó có họa tiết đầy sao và điều này sẽ thêm các ngôi sao lấp lánh vào thiết kế của chúng ta.
Để Bầu trời 2 hòa hợp hơn với tổng thể, chúng ta chỉ cần thay đổi chế độ Blending Mode của Bầu trời 2 thành Soft Light. Các bạn có thể thấy sự khác biệt ở hình bên dưới nhé.
Bước 5: Thêm tông màu đỏ với Color Balance
GenZ nhận thấy là nếu thiết kế này được thêm tông màu đỏ thì sẽ hài hào hơn rất nhiều. Vì thế GenZ đã tạo Layer hiệu ứng Levels và Color Balance đặt trên tất cả các lớp để ảnh hưởng đến toàn bộ những Layer bên dưới nhé.
- GenZ sẽ sử dụng Levels để tăng độ sáng bằng cách Layer => New Adjustment Layer => Levels, và điều chỉnh các chỉ số như hình ảnh bên dưới.
- Và sử dụng Color Balance, để thêm nhiều tông màu đỏ hơn vào bố cục qua thao tác nhấn tổ hợp phím Ctrl + B hoặc vào Image => Adjustments => Color Balance. Sau đó hãy điều chỉnh màu sắc dựa theo những thông số dưới đây.
Kết quả sau khi thực hiện 2 thao tác trên đó là:
Bước 6: Mở hình ảnh Cô gái
Tiếp theo chúng ta hãy sử dụng Photoshop, trích xuất hình ảnh của Cô gái ra khỏi nền và đặt nó vào tài liệu thiết kế của mình. Bằng cách mở hình ảnh ở 1 file khác, sau đó sử dụng Quick Selection Tools (W) hoặc Pen Tool (P) rồi dùng Move Tool để đặt vào file thiết kế chúng ta đang sử dụng nhé.
Bước 7: Giảm độ sáng bằng Curves
GenZ sẽ giảm độ sáng của Layer Cô gái xuống để nhìn trông giống như một hình bóng hơn. Bằng cách tạo một Layer hiệu ứng Curves cho cô gái và sử dụng Layer này làm Clipping Mask.
Hãy chọn Layer Cô gái, vào Layer => Adjustment Layer => Curves, đồ thị Histogram sẽ xuất hiện, hãy điều chỉnh những số liệu theo hình ảnh bên dưới. Sau đó chúng ta sử dụng Layer này làm Clipping Mask luôn, nhấp vào biểu tượng đầu tiên có mũi tên chỉ xuống ở thanh công cụ bên dưới.
Bạn có thể nhận thấy rằng phần bên phải của Cô gái còn hơi trống và chúng ta cần tạo một lối đi bên dưới để thiết kế trông hoàn hoàn hơn. Bằng cách sử dụng Lasso Tool (L), GenZ sẽ vẽ phần còn lại của con đường này và sử dụng Brush Tool (B) màu đen có họa tiết Cỏ mặc định của Photoshop để vẽ các bụi cây phía dưới.
Ở đây bạn có thể thấy kết quả của GenZ sau khi đã tạo thêm con đường nhé:
Xem thêm: Cách Xử Lý Phần Bị Chói Trên Mắt Kính Bằng Photoshop
Bước 8: Sử dụng Brush không gian
Đầu tiên, các bạn hãy tải các Brush có họa tiết không gian trong Photoshop mà GenZ đã để ngay phần mở đầu. Sau đó sử dụng Brush Tool có họa tiết sao băng bằng màu trắng để vẽ các ngôi sao băng trên bầu trời. GenZ đã vẽ nó ngay trên đầu cô gái rồi đây, bạn có thể xem sự khác biệt qua hình ảnh dưới đây.
Bước 9: Chỉnh màu với Color Balance
Sử dụng Layer hiệu ứng Color Balance trong Photoshop, để thêm nhiều tông màu đỏ hơn vào bố cục qua thao tác nhấn tổ hợp phím Ctrl + B hoặc vào Image => Adjustments => Color Balance. GenZ muốn thêm tông màu đỏ ở vùng Highlights và vùng Midtones của thiết kế, bằng cách hãy điều chỉnh màu sắc dựa theo những thông số dưới đây.
GenZ đã loại bỏ hiệu ứng của Color Balance ở phần giữa của hình ảnh (được đánh dấu bằng màu đỏ ở hình bên dưới) vì GenZ không thích quá nhiều màu đỏ ở chỗ cô gái. Vì vậy, GenZ sẽ tạo Layer Mask của Color Balance và sau đó xóa hiệu ứng bằng cách sử dụng Brush Tool có màu đen.
Bước 10: Thay đổi màu sắc bằng Color Lookup
Tạo một Layer hiệu ứng Color Lookup trong Photoshop và sử dụng bộ lọc TealOrangePlusContrast để thay đổi màu sắc của hình ảnh.
Bước 11: Loại bỏ hiệu ứng Color Lookup ở vùng không cần thiết
Nhưng GenZ không muốn hiệu ứng Color Lookup ảnh hưởng đến những bộ phận như cô gái, bụi cây và con đường. Vì thế GenZ phải xóa hiệu ứng Color Lookup ra trên những bộ phận đó.
Để loại bỏ hiệu ứng đúng cách, GenZ sẽ chọn vùng của cô gái, bụi cây và con đường, bạn có thể dùng Quick Selection Tools (W) hoặc Pen Tool (P). Bạn có thể truy xuất vùng chọn của từng Layer này bằng cách giữ phím Ctrl/Cmd và nhấp vào Layer hoặc Layer Mask để kích hoạt vùng chọn. Sau đó GenZ sẽ dùng Brush Tool có màu đen, tô lên nó để loại bỏ hiệu ứng.
Sau khi loại bỏ hiệu ứng Color Lookup:
Bước 12: Tăng độ sáng bằng Levels
Ở bước này, GenZ đã sử dụng Layer hiệu ứng để tăng độ sáng toàn bộ thiết kế. GenZ sẽ sử dụng lại Layer hiệu ứng Levels và điều chỉnh các chỉ số như hình ảnh bên dưới.
Bước 13: Sử dụng Clone Stamp
Khi sử dụng Layer hiệu ứng Color Lookup, GenZ mong muốn thay đổi màu sắc trông hài hòa và thu hút hơn nhưng nó cũng đã tạo ra một vài chỗ có độ tương phản khắc nghiệt trên bầu trời và trông không đẹp chút nào.
Để khắc phục điều này, GenZ đã sử dụng Clone Stamp (S) để loại bỏ nó và bạn có thể thấy sự khác biệt trước và sau khi sử dụng ở hình ảnh bên dưới nhé.
Bước 14: Thêm các ngôi sao trên bầu trời
Ở bước trên, GenZ đã loại bỏ ánh sáng khắc nghiệt đó ra khỏi bầu trời nhưng khi sử dụng Clone Stamp những phần bầu trời nhân bản đó trông khá bằng phẳng vì nó không có bất kỳ ngôi sao nào như phần bên trên của bầu trời.
Vì thế GenZ muốn thêm một số ngôi sao ở đó, GenZ sẽ sử dụng lại hình ảnh Bầu trời 2 và đặt nó trên tất cả các Layer như hình dưới đây.
Thêm một Layer Mask vào Bầu trời 2 vào Photoshop và chỉ giữ lại các phần đã chọn để khắc phục những lỗi ở trên thôi, chúng ta không cần phần còn lại. Bạn chỉ cần kích hoạt vùng chọn ở Layer Cô gái, sau đó loại bỏ phần Bầu trời 2 để giữ chúng ở phía sau hình bóng Cô gái.
Bước 15: Hue/Saturation và Curves
Tôi đã tạo một số Layer hiệu ứng cho hình ảnh Bầu trời 2 để nó có thể hòa hợp với hình ảnh Bầu trời hiện có. Ở hình dưới đây bạn có thể thấy
- Layer hiệu ứng Hue/Saturation (Image => Adjustments => Hue/Saturation (Ctrl + U) hoặc chọn Hue/Saturation từ Adjustment Layer trong bảng Layers Panel).
- Layer hiệu ứng Curves (Layer => Adjustment Layer => Curves) và điều chỉnh theo những thông số như hình dưới đây.
Kết quả là:
Bước 16: Thay đổi màu sắc hình ảnh
Tiếp theo, GenZ đã sử dụng bộ lọc Tension Green của Layer hiệu ứng Color Lookup để thay đổi tông màu từ xanh lam sang xanh lục. GenZ Academy cũng đã sử dụng các Levels cho toàn bộ bố cục trong Photoshop.
Kết quả:
Bước 17: Chỉnh màu với Dodge Tool
Chúng ta hãy tạo một Layer mới trong Photoshop và tô Layer này với màu Xám 50% và thay đổi chế độ Blending Mode của nó thành Overlay. Sau đó sử dụng Dodge Tool (O) vẽ lên phần giữa của bầu trời để làm sáng nó thêm.
Bạn có thể nhìn hình dưới đây mà xem cách GenZ đã sử dụng Dodge Tool ở chế độ Normal như thế nào nhé:
Tại đây, bạn có thể xem kết quả trong chế độ Overlay:
Bước 18: Tô màu đen cho phần bóng
Kích hoạt vùng chọn hình bóng trong Photoshop một lần nữa và sau đó tô vùng này bằng màu đen. Vì GenZ đã sử dụng nhiều Layer hiệu ứng và GenZ nghĩ rằng Color Lookup có thể để lại một số màu trên hình bóng này và nó cũng sẽ tạo ra các lỗi màu trên nó. GenZ không muốn điều đó nên đó là lý do tại sao GenZ phải tô lại màu đen cho nó.
Bước 19: Sử dụng Lens Flare
Tải xuống bộ Lens Flare mà GenZ đã cung cấp ở phần mô tả, chọn hình ảnh lens_flare_12 4 và sau đó đặt nó lên thiết kế của chúng ta như hình dưới đây. Chúng tôi sẽ sử dụng Lens Flare để tạo hiệu ứng ánh sáng mặt trời.
Sau khi thêm nó xong, bạn hãy thay đổi chế độ Blending Mode của nó thành Screen nhé.
Bước 20: Hoàn thành thiết kế
Cuối cùng, chúng ta hãy thay đổi màu sắc và độ tương phản của Lens Flare với 2 Layer hiệu ứng Hue/Saturation và Levels và sử dụng các thông số như hình dưới đây để thay đổi màu sắc và độ tương phản nhé.
Và đây là kết quả cuối cùng sau 20 bước Photoshop đơn giản của chúng ta:
GenZ Academy hy vọng bạn thích bài viết hướng dẫn tạo khung cảnh bầu trời đầy sao trong Photoshop này. Hãy thực hành cùng GenZ và bình luận kết quả hình ảnh của bạn ở bên dưới cho GenZ thấy nhé!
Nếu bạn muốn GenZ thực hiện “Photoshop Tutorials” về chủ đề nào tiếp theo thì comment luôn nha.
Nguồn: PSD Stack












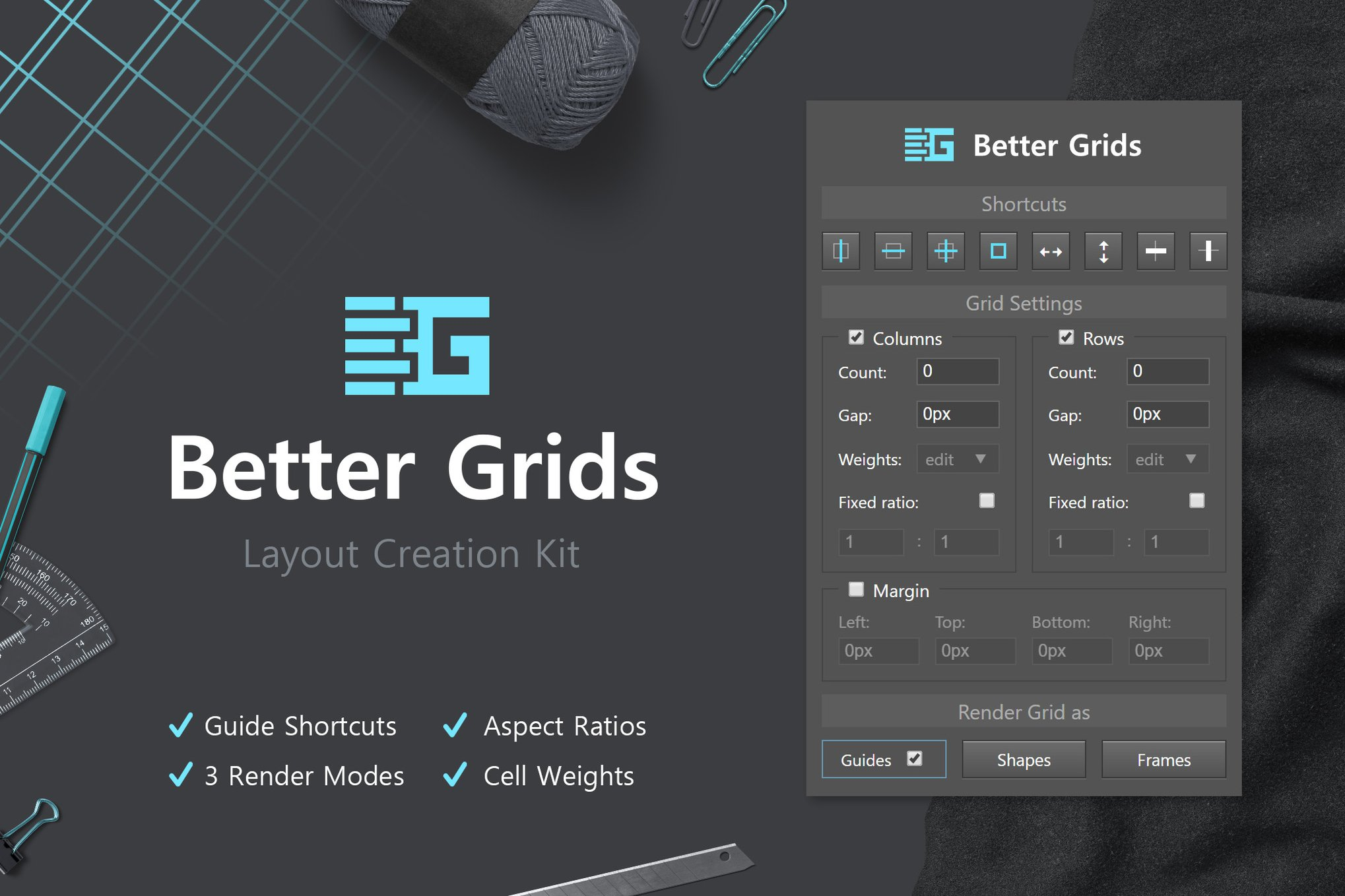


























暂无评论内容