Trong bài viết này, GenZ Academy sẽ hướng dẫn cho bạn cách tạo ra một khung cảnh hươu siêu thực trong Photoshop. Từ những bước chỉnh sửa đơn giản, phối hợp màu sắc đến một bức tranh phát sáng với hiệu ứng siêu thực, chúng ta sẽ có một tác phẩm nghệ thuật mặt trăng siêu thực bằng cách đặt mặt trăng lên đầu của con hươu. Ngoài ra, bạn cũng sẽ học được cách phối hợp hình ảnh bầu trời với đồng cỏ và các kỹ thuật kết hợp màu sắc, để tạo ra được một khung cảnh có vẻ đẹp sâu sắc bằng Photoshop nhé.
Lưu ý: Hướng dẫn này dành cho các bạn đã có nền tảng trong Photoshop và GenZ sẽ không trình bày chi tiết ở những bước cơ bản nữa, ví dụ như cách Add Masks, Adjustment Layers, v.v, vì điều này sẽ làm cho bài viết dài dòng.
Xem thêm: Cách tạo Hiệu ứng Cắt Giấy trong Photoshop
Bước 1: Mở hình ảnh đồng cỏ
Đầu tiên, hãy mở hình ảnh đồng cỏ trong Photoshop bằng cách chọn File => Open.
Nhấp vào biểu tượng ổ khóa ở Layer đồng cỏ để chuyển từ chế độ Background sang Layer.
Bước 2: Mở hình ảnh bầu trời
Ngay bên dưới Layer đồng cỏ, hãy thêm một Layer bầu trời. Bằng cách:
Mở hình ảnh bầu trời bằng cách File => Open.
Nhấp vào biểu tượng ổ khóa ở Layer bầu trời để chuyển từ chế độ Background sang Layer.
Sau đó ở bên thanh công cụ bên trái, sử dụng công cụ Move Tool (V) để kéo Layer bầu trời sang bên File chứa Layer đồng cỏ. Và kéo Layer bầu trời xuống dưới nhé!
Để hiển thị Layer bầu trời kết hợp cùng Layer đồng cỏ, chúng ta cần che phần bầu trời bên trên của Layer đồng cỏ đi.
Chọn Layer => Layer Mask => Reveal All để thêm một Layer Mask cho Layer đồng cỏ
Loại bỏ các phần bầu trời bên trên bằng cách:
- Cách 1: Sử dụng Brush Tool, chỉnh màu cọ thành màu đen và chỉnh size cọ tùy ý. Sau đó tô lên phần bầu trời ở Layer đồng cỏ mà bạn cần che.
- Cách 2: Bạn cũng có sử dụng Gradient Tool với màu đen/trắng, kéo từ trên xuống để tô cho Layer Mask.
Ngoài ra, GenZ cũng đã thêm một bộ lọc làm mờ cho bầu trời để giúp hình ảnh bầu trời dịu nhẹ và sẽ tăng sự chú ý cho chú Hươu hơn.
Vào Filter => Blur => Gaussian Blur, thêm hiệu ứng làm mờ với các chỉ số như hình bên dưới.
Hãy chuyển Layer bầu trời thành Smart Objects, bằng cách nhấp chuột phải tại Layer đó và chọn Convert to Smart Objects hoặc Layer => Smart Objects => Convert to Smart Objects
Bước 3: Thêm một bầu trời nữa
GenZ muốn thêm một phần màu lam trên bầu trời để thay đổi màu sắc, tạo sự mộng mơ cho bức ảnh, nên GenZ đã chọn tấm hình này nhé!
Tiếp tục Open File và sử dụng Move Tool, sau đó hãy điều chỉnh kích thước của nó bằng Transform Tool (Ctrl + T) để phù hợp với file chúng ta đang sử dụng.
Và ở Layer bầu trời 2, GenZ cũng che các phần bên dưới của nó, chỉ lấy bầu trời thôi. Bạn hãy tạo một Layer Mask, sử dụng lại Brush Tool màu đen hoặc Gradient Tool màu đen/trắng (tương tự như Bước 2) để che đi phần cần che nha.
Nhưng để bầu trời của chúng ta nghệ thuật hơn, GenZ đã sử dụng một hình ảnh bầu trời mới (bầu trời thứ 3) với mục đích hòa trộn màu sắc cho đường chân trời. Bạn hãy nhìn tấm hình ở dưới và thấy, GenZ chỉ giữ những phần cần thiết và sẽ che những phần mà tôi không cần sử dụng đến.
Sau đó hãy sử dụng chế độ mờ (Filter => Blur => Gaussian Blur) với chỉ số Radius 3.1 tương tự với Layer bầu trời 1.
Để hòa trộn màu sắc của 3 Layer bầu trời lại với nhau, sử dụng Blending Mode với chế độ Soft Light (tăng độ tương phản). Điều này sẽ giúp phần bầu trời được kết hợp màu sắc với nhau một cách nghệ thuật hơn.
Bước 4: Giảm độ sáng cho Layer đồng cỏ
Bước này chúng ta chỉ thực hiện với Layer đồng cỏ, vì thế hãy tạo Clipping Mask nhằm bỏ đi phần bầu trời và hiện phần đồng cỏ bằng tổ hợp phím Ctrl + Alt + G hoặc Layer => Create Clipping Mask. Điều này sẽ giúp chúng ta khi điều chỉnh độ sáng thì chỉ ảnh hưởng đến Layer đồng cỏ chứ không ảnh hưởng đến các Layer khác bên dưới nó.
Để giảm độ sáng chúng ta cần tạo một Layer hiệu ứng Curves, bằng cách chọn Layer đồng cỏ, vào Layer => Adjustment Layer => Curves, sau đó đồ thị Histogram sẽ xuất hiện, hãy điều chỉnh độ tương phản với những chỉ số cho hợp lý.
Bước 5: Thêm hiệu ứng ánh sáng
Để cho sản phẩm trở nên lung linh hơn hãy vẽ một số hiệu ứng ánh sáng cơ bản.
Tạo một Layer mới bằng cách nhấn Ctrl + Shift + N, sau đó tô màu đen cho Layer này.
Thay đổi chế độ Blending Mode thành Color Dodge (kỹ thuật darkroom làm sáng) và bắt đầu vẽ đường chân trời với Brush Tool màu trắng có chỉ số Opacity và Flow thấp khoảng 20% - 30%.
Xem thêm: Cách Xử Lý Phần Bị Chói Trên Mắt Kính Bằng Photoshop
Bước 6: Thêm hình ảnh con Hươu
Thêm hình ảnh con hươu vào file đang làm bằng cách Open File, sử dụng Move Tool và đừng quên tắt ổ khóa.
Về phần hình ảnh con Hươu bạn hãy chọn con Hươu nằm trên bãi cỏ và có tỷ lệ tương đương, nó sẽ giúp chúng ta dễ hòa trộn với Layer đồng cỏ hiện tại. Đây là một mẹo hay, khi chọn chủ thể có các yếu tố phù hợp giống như background hiện tại, chúng ta sẽ tiết kiệm thời gian chỉnh sửa hơn rất nhiều.
Tương tự như các Layer nền ở trên, Layer Hươu này cũng cần được che các bộ phận của nó, bạn hãy tạo một Layer Mask và sử dụng Brush Tool màu đen
Ngoài ra, bạn có thể sử dụng Pen Tool để có thể thực hiện một cách chính xác hơn, đặc biệt ở phần xung quanh sừng và khuôn mặt của con Hươu.
Sau đó sử dụng thêm một số Layer hiệu ứng để giúp màu sắc và độ sáng của Hươu phù hợp với những phần còn lại của nền. Đầu tiên, để bắt đầu hòa trộn Hươu với phong cảnh, chúng ta hãy sử dụng Color Balance & Curves, thêm tông màu đỏ hoặc vàng cho Hươu và giảm độ sáng xuống.
Tiếp theo hãy điều chỉnh yếu tố Hue, Saturation và Selective Color để thêm màu vàng cho con Hươu, cố gắng chọn màu vàng phù hợp với màu sắc đồng cỏ. Hai Adjustment Layer này chủ yếu dùng để kết hợp màu sắc lại với nhau.
Và thành quả dưới đây đã trông đẹp hơn rất nhiều vì chúng ta đã hòa trộn được màu sắc của con Hươu với màu sắc của đồng cỏ.
Bước 7: Thêm một số hiệu ứng nổi bật
Tạo một Layer mới để thêm một số hiệu ứng nổi bật cho con Hươu bằng cách nhấn Ctrl + Shift + N. GenZ đã đặt tên cho Layer này là Highlights.
Vì bước này chúng ta chỉ thực hiện với Layer Hươu, nên sử dụng lại công cụ Clipping Mask tổ hợp phím Ctrl + Alt + G để bỏ bớt những phần còn lại.
Hãy chọn một màu vàng và vẽ những điểm nổi bật trên con Hươu. Điều này để giúp con Hươu trông nổi bật hơn vì nó nằm gần đường chân trời – nơi có ánh sáng tương đồng với con Hươu. Chỉ cần vẽ các điểm nổi bật trên bộ phận của con Hươu theo hình ảnh dưới đây.
Tiếp theo, GenZ cũng tạo thêm một Layer mới khác, để vẽ những điểm nổi bật trên toàn bộ khung cảnh và bầu trời bằng màu cam đậm và thay đổi chế độ Blending Mode sang Linear Dodge.
Bước 8: Thêm hình ảnh Mặt trăng
Hãy chọn một hình ảnh mặt trăng bất kì mà bạn cảm thấy phù hợp và đặt nó vừa vặn trên đầu của con Hươu, bằng cách Open File, sử dụng Move Tool và đừng quên tắt ổ khóa.
Sau đó tạo một Layer Mask với Brush Tool màu đen và chỉ lấy hình Mặt trăng thôi nhé!
Bắt đầu vẽ vầng sáng mặt trăng xung quanh mặt trăng, bằng cách tạo một Layer mới, sử dụng Layer Mask với một Brush Tool có màu trắng, và vẽ để tạo ra ánh sáng xung quanh mặt trăng. Đảm bảo Brush Tool có chỉ số Opacity và Flow dưới 100% để tạo ra ánh sáng tự nhiên nhất có thể.
Tiếp theo hãy thêm một màu “ánh mặt trời”, có một mẹo đơn giản nhất đó là sử dụng chế độ Color Blend. Đầu tiên, hãy chọn một màu sáng mà bạn mong muốn, ví dụ, GenZ chọn màu cam sáng và vẽ nó bằng Brush Tool. Sau đó, thay đổi chế độ Blending Mode thành Color để hòa trộn màu xung quanh ánh sáng mặt trăng lại với nhau.
Nhưng như vậy vẫn chưa đủ đẹp, một lần nữa, GenZ sử dụng màu cam đậm hơn và vẽ ánh sáng trên mặt trăng với chế độ Blending Mode là Linear Dodge. Và hãy tiếp tục làm điều này cho đến khi bạn hài lòng với ánh sáng mặt trăng đó nha.
Bước 9: Tạo hiệu ứng độ sâu trường ảnh
Cuối cùng, chúng hãy tạo hiệu ứng độ sâu trường ảnh trong Photoshop để làm nổi bật chú Hươu của chúng ta hơn nhé.
Để thực hiện điều này, đầu tiên hãy gộp layer (Flatten layers). Tạo 1 Layer trắng mới trên cùng tất cả các Layer hiện có, sử dụng tổ hợp phím Ctrl + Alt + Shift + E để gộp tất cả Layer thành 1 Layer mới (thao tác này tạo ra 1 phiên bản ảnh Flatten cho Layer mới nhưng vẫn giữ nguyên các Layer cũ), và đặt tên cho nó là “Hợp nhất”.
Thêm Gaussian Blur bằng cách chọn Filter => Blur => Gaussian Blur. Hãy tô màu đen cho Smart Filter Layer Mask, sau đó chừa lại những các phần xung quanh đường chân trời bằng cách sử dụng Brush Tool màu trắng.
Và đây là kết quả cuối cùng của chúng ta:
Nếu bạn thích bài viết hướng dẫn tạo ảnh phong cảnh “Hươu siêu thực” trong Photoshop này của GenZ thì hãy cùng thực hiện và bình luận kết quả ở dưới cho GenZ xem với nha. Và nếu bạn có bất kỳ câu hỏi nào cũng hãy cho GenZ biết bằng cách để lại bình luận bên dưới nhé!
Nguồn: PSD Stack
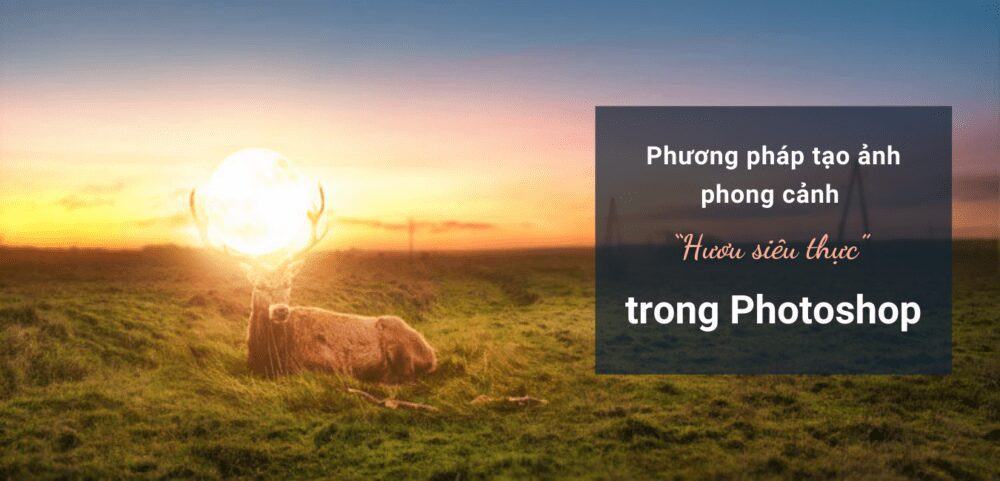











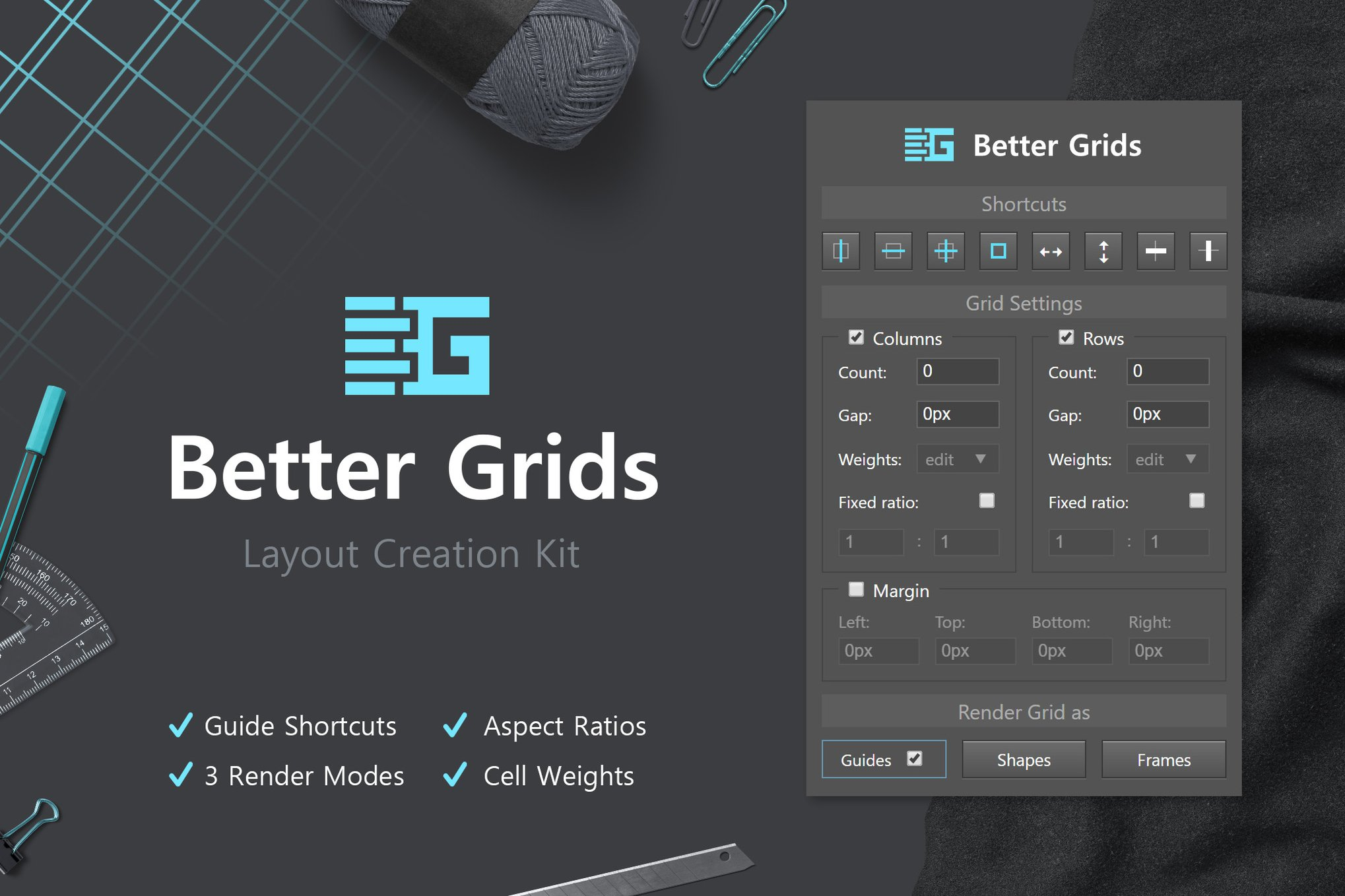
















![[MIỄN PHÍ THƯƠNG MẠI] Font Chữ Pixel QIUU 5x5-GenZ Academy](https://genzacademy.vn/wp-content/smush-webp/2025/05/20250506180857955-675581bb56ebamc1zuf4i92612.png.webp)










暂无评论内容