Photoshop vừa có một bản cập nhật và có một số bản cập nhật tính năng Sky Replacement – tính năng thay thế bầu trời. Bây giờ GenZ có thể tạo ra nhiều bầu trời, cộng với một loạt các bầu trời miễn phí. Hãy để GenZ chúng mình chỉ cho bạn cách thực hiện ngay bây giờ nhé.
Xem thêm: Hướng Dẫn Tạo Ảnh Ngư Dân Và Cá Mập Đầy Ấn Tượng Trong Photoshop
Cách thêm ảnh thay thế bầu trời
Chọn Edit>Sky Replacement.
Chọn: get more skies (có thêm bầu trời)
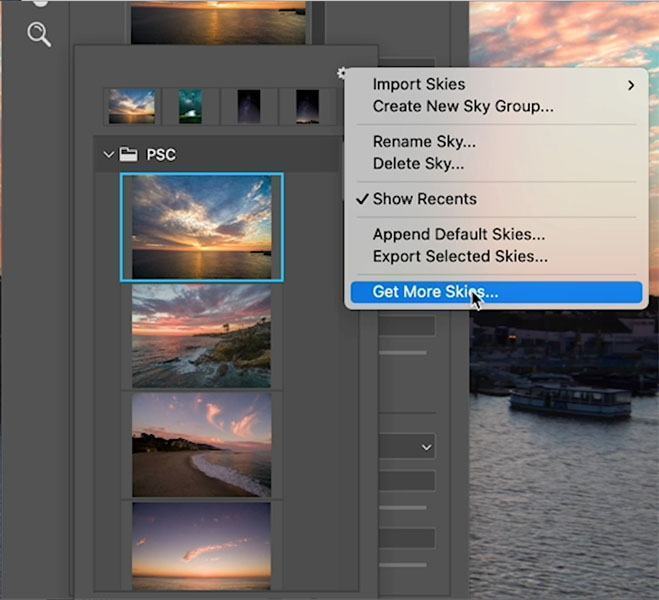
Sau đó, nó sẽ đưa chúng ta đến Adobe Creative Cloud, và sau đó chúng ta sẽ xem một số bộ sưu tập khác nhau ở đây.
Khi đó hiện ra là một loạt bầu trời mà Adobe đang cung cấp cho chúng ta.
Nhấp vào tải xuống để tải chúng xuống.
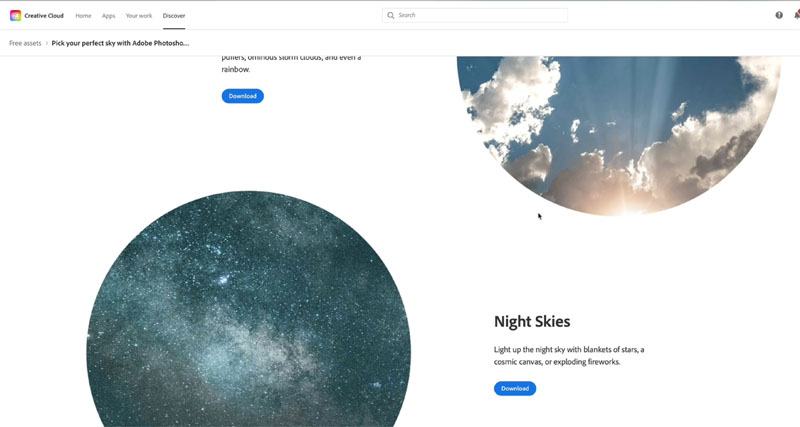
Bây giờ bạn đã tải xuống bầu trời mà bạn chọn. Hãy đưa chúng vào để thay thế bầu trời.
Nhấp một lần nữa vào mũi tên nhỏ, chọn bánh răng, và lần này nhập bầu trời, và chúng ta sẽ chuyển từ cài đặt trước bầu trời cho Adobe hoặc Từ Hình ảnh cho bất kỳ thiết bị nào khác, bao gồm cả những hình ảnh từ vault.
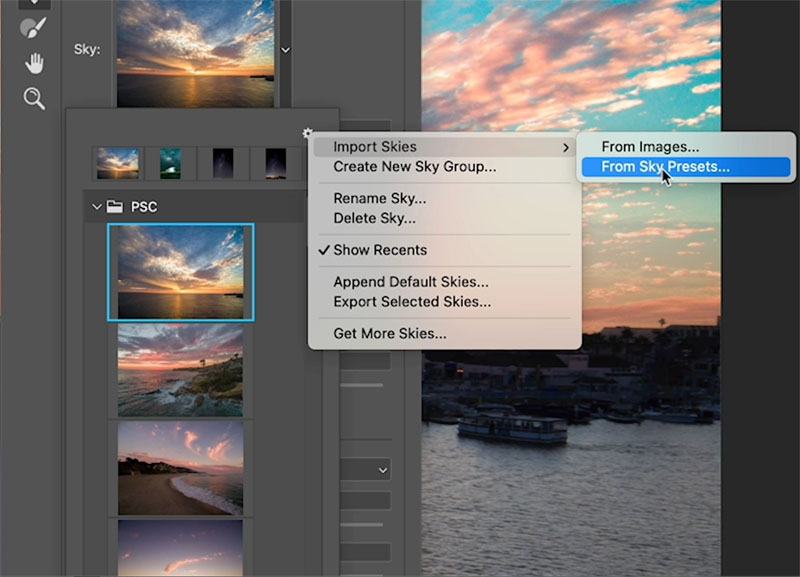
Điều hướng đến Bầu trời mà bạn đã tải xuống. Để chọn nhiều cái, hãy chọn cái đầu tiên, giữ phím shift, chọn cái cuối cùng. (Mang lại nhiều bầu trời cùng một lúc là một tính năng mới).
Chọn Open.
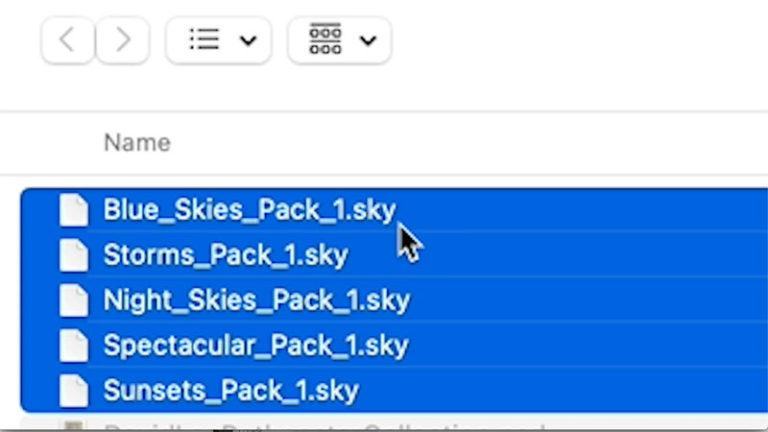
Cuộn qua và xem các bộ sưu tập mới đã được thêm vào.
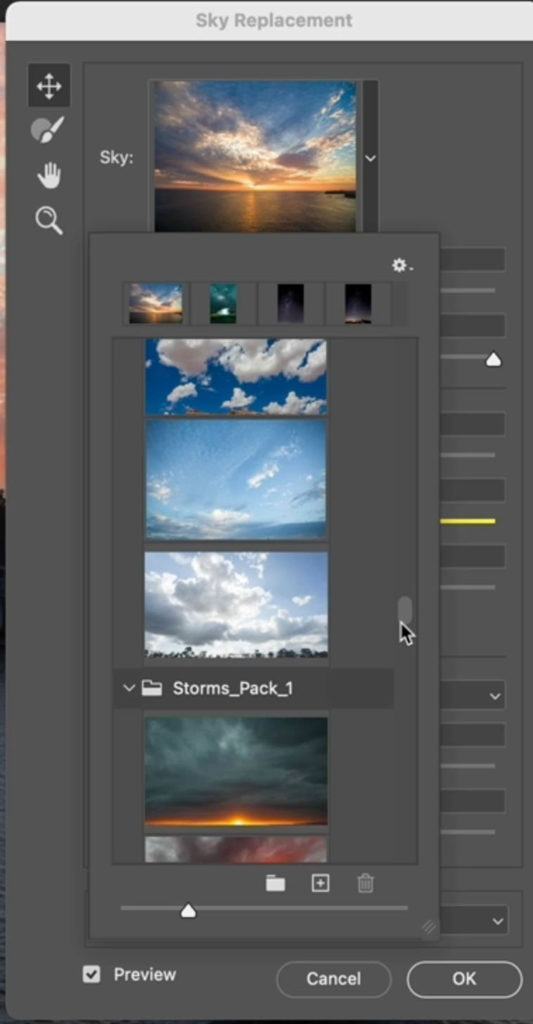
Cách thay đổi bầu trời đêm
Hình ảnh này đã thực hiện bằng máy bay không người lái của mình tại Bãi biển Newport, California. Và bây giờ GenZ sẽ thay thế bầu trời bằng một cái gì đó thú vị hơn.

Chọn Edit>Sky Replacement.
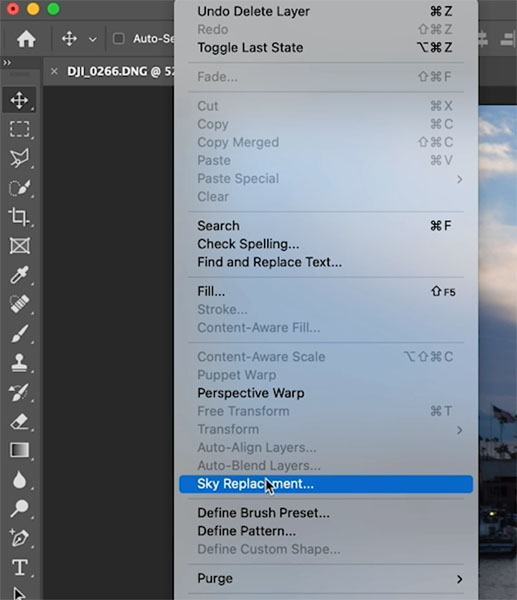
Bạn sẽ thấy hộp thoại Sky Replacement. Nhấp vào mũi tên ở bên phải của hình thu nhỏ để xem bầu trời bạn có sẵn. (Trong những bài đăng sau này, GenZ sẽ chỉ cho bạn cách bổ sung thêm).
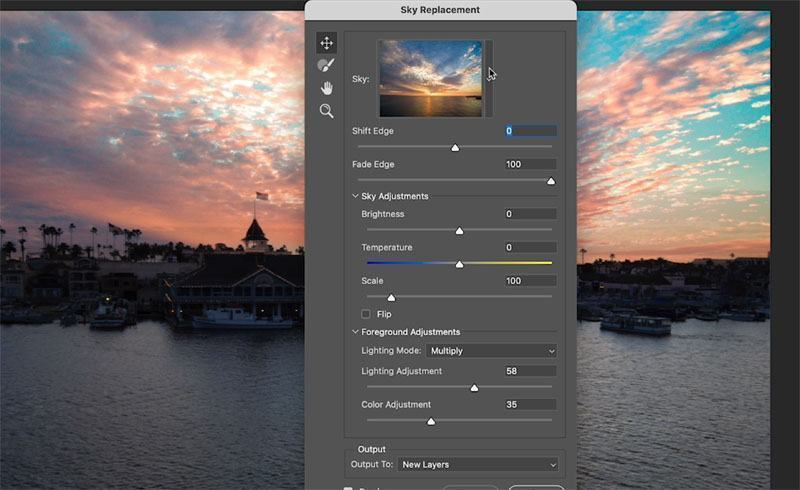
Đây là một trong những cái mới từ Adobe. Đó là bầu trời đêm, với một cánh đồng sao đẹp. Lưu ý rằng đây là một bức ảnh dọc và chúng ta đang thấy một chút về chiếc lều đó trong hình ảnh của chúng ta.
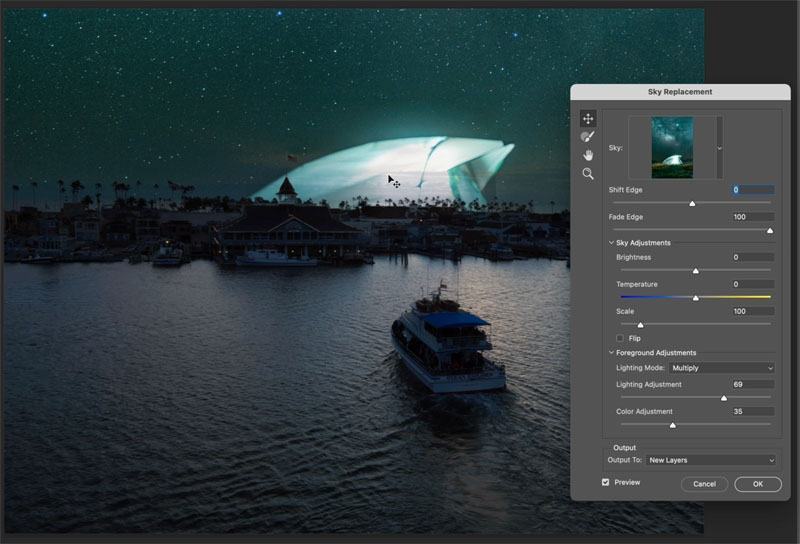
Trong khi bảng điều khiển này đang mở, chúng ta vẫn có thể kéo xuống để định vị lại bầu trời
Bấm OK để áp dụng.
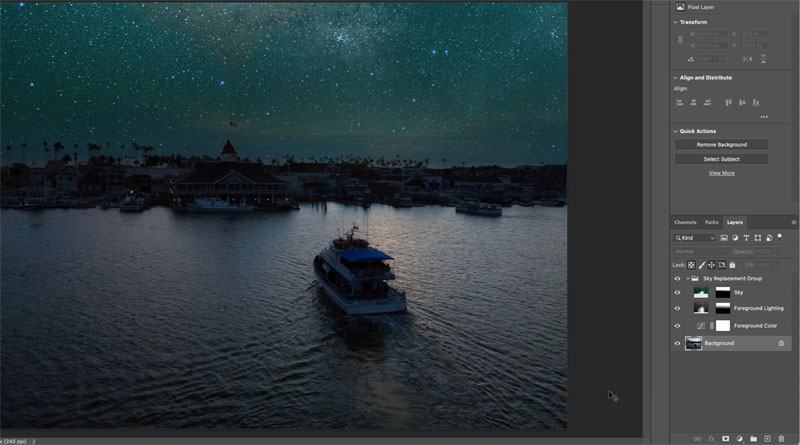
Crete sự phản xạ của da trong nước
Vì vậy, tại sao chúng ta không tạo ra một hình ảnh phản chiếu đẹp từ trường ngôi sao.
Nhấp vào Sky layer (lớp bầu trời)
Giữ phím Alt / Option và kéo lên, ra khỏi nhóm đó cho đến khi bạn nhìn thấy đường màu xanh lam. Bây giờ đã tạo được một bản sao của lớp đó.
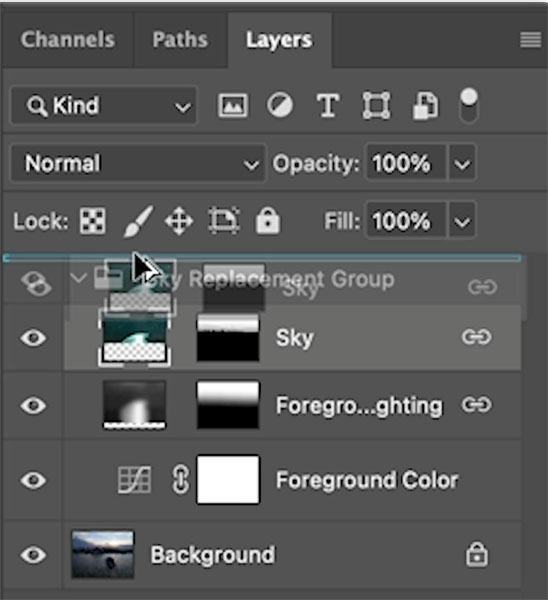
Trước khi thao tác với lớp mới, hãy giữ phím Shift và nhấp vào liên kết chuỗi đó và điều đó sẽ hủy liên kết nó. Nếu không, bất kỳ thay đổi nào sẽ ảnh hưởng đến tất cả các lớp được liên kết.
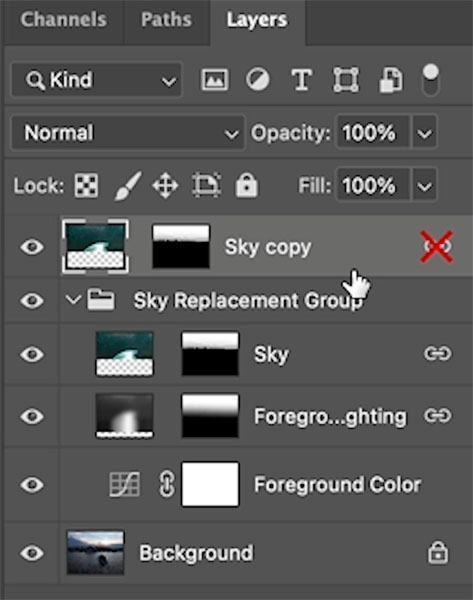
Nhấn Control / Cmd + T để chuyển đổi miễn phí, nhấp chuột phải và chọn flip vertical (lật dọc).
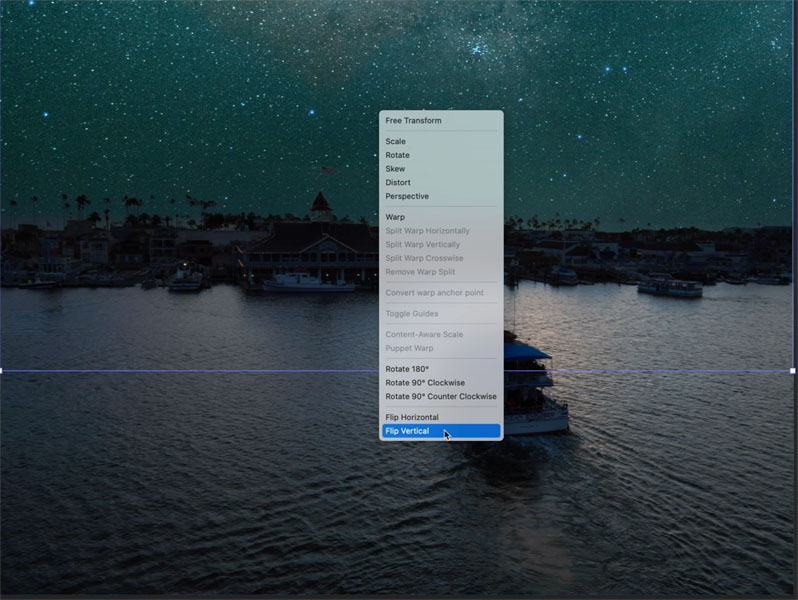
Chỉ cần kéo nó xuống một chút và phải giữ phím shift để giữ nó ở vị trí.
Lưu ý rằng chúng ta không thể nhìn thấy hình ảnh phản chiếu, và đó là do mặt nạ Layer.
Nhấp vào mặt nạ Layer, nhấn Control / Command + I để đảo ngược nó.
Bây giờ chúng ta có thể nhìn thấy trường sao của chúng ta bên dưới. Và nếu chúng ta muốn đặt lại vị trí của nó, chỉ cần kéo nó xuống cho đến khi chúng ta có được một hình ảnh phản chiếu đẹp mắt.
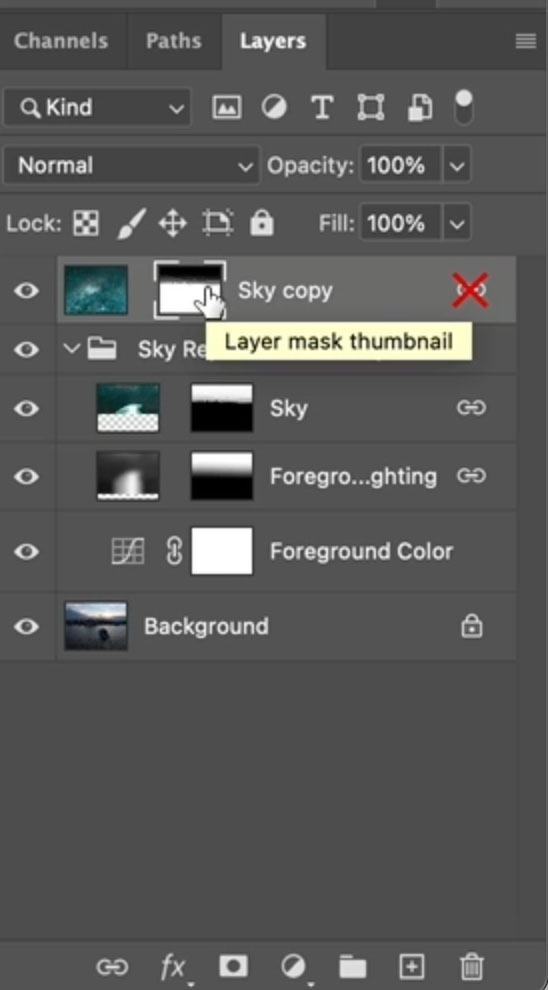
Bây giờ để làm cho nó hòa trộn với ảnh, chúng ta chỉ cần sử dụng một chế độ hòa trộn (blend mode)
Khi nó cho biết normal (bình thường), hãy nhấp và chọn darken (làm tối)
Lưu ý rằng sự phản chiếu bầu trời là những vùng tối ẩn để bạn không cần phải đi vào và che khuất nó.
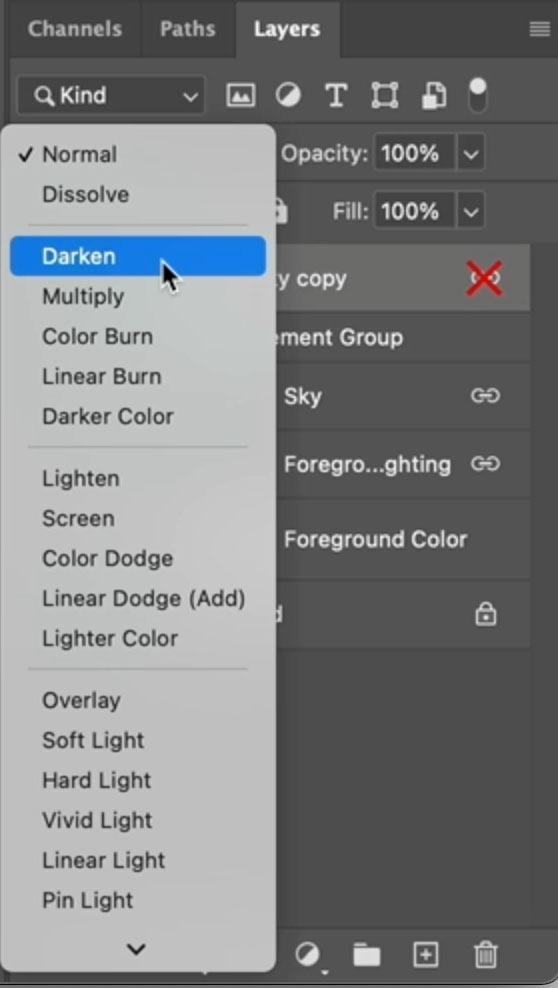
Vì vậy, bây giờ chúng ta có thể thấy một chút phản xạ xảy ra trong nước. Giảm độ mờ một chút nếu bạn muốn. (ở đây đang là 80%)
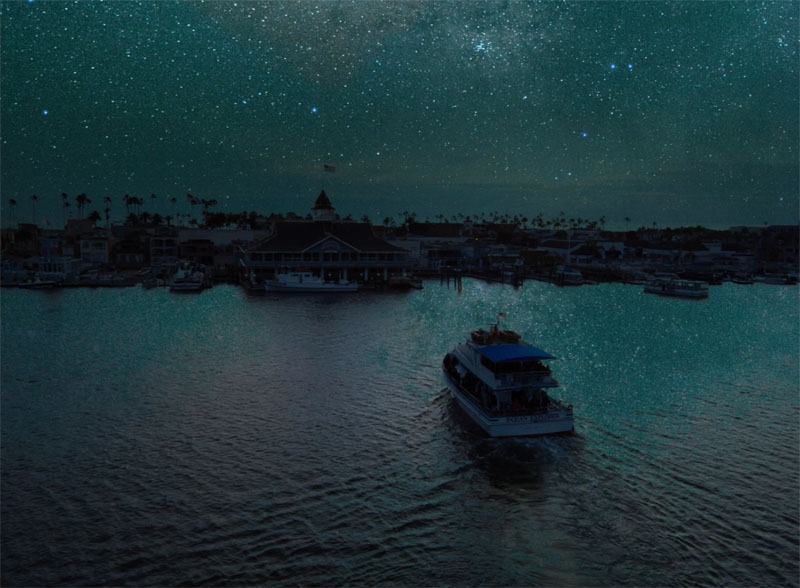
Một điều cuối cùng bạn có thể làm là làm sáng nó lên một chút.
Tạo một điều chỉnh đường cong, và dưới thuộc tính, hãy lấy tông màu từ giữa đến tối. Hãy mang chúng lên, làm cho chúng sáng hơn một chút.
Đảo ngược mặt nạ đó. (Control hoặc Command I)
Lấy một chiếc cọ, đặt màu nền trước thành màu trắng, tô lên khu vực bạn muốn giữ lại hoặc chỉ làm sáng lên một chút.
Vì vậy, nó mang lại một chút chú ý vào trung tâm của bức ảnh của chúng ta.

Bạn có thấy những hướng dẫn bên trên có hữu ích? Hãy cho GenZ biết trong phần bình luận bên dưới nhé và đừng quên theo dõi GenZ Academy chúng mình để cập nhật thêm nhiều kiến thức thiết kế nữa nhé!
Theo Photoshopcafe
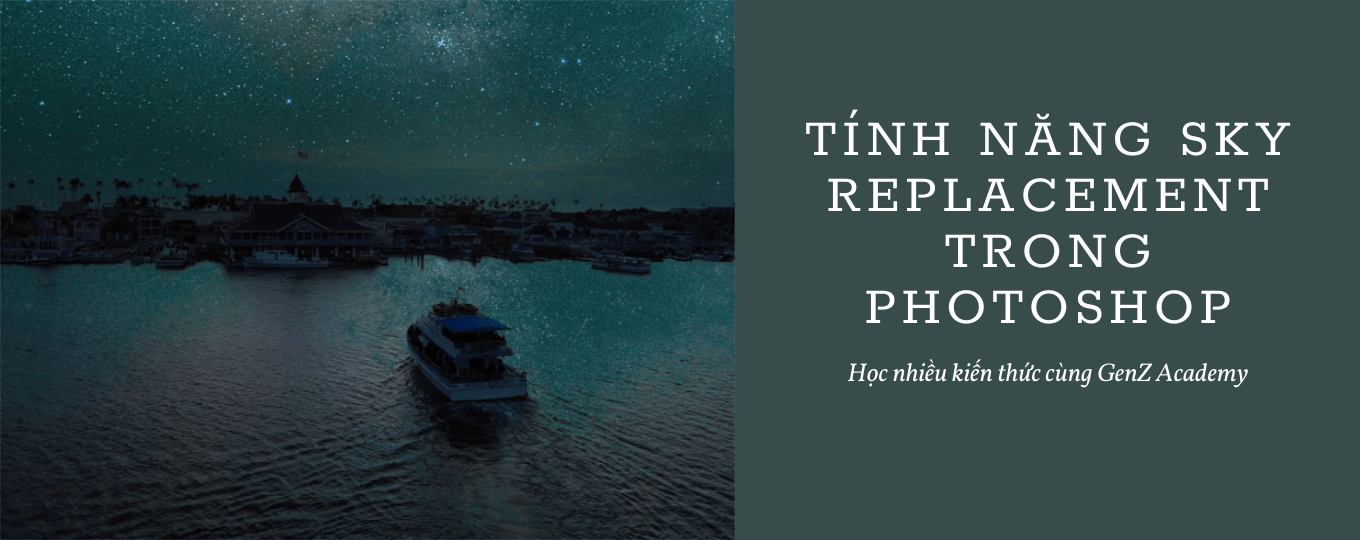


































Chưa có bình luận nào